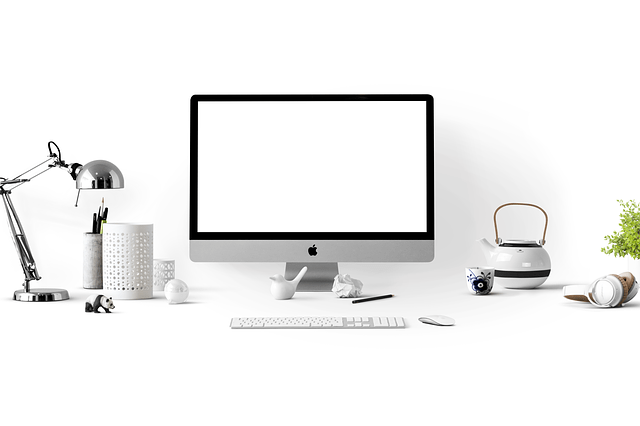Les applications CLI sur Mac : Au cours de la semaine dernière, j’ai publié quelques articles sur les moyens de tirer le meilleur parti du terminal de votre Mac. Dans l’un de ces articles, j’ai couvert certaines des meilleures applications CLI Homebrew sur Mac.
Bien que j’aie expliqué comment installer chacune de ces applications, je n’ai pas expliqué comment les exécuter ou les utiliser. Et si vous n’avez jamais utilisé une application comme celle-ci auparavant, l’installation peut être tout ce que vous savez faire.
Aujourd’hui, nous allons changer cela. Dans cet article, je vais expliquer comment exécuter des applications CLI sur Mac, ainsi que quelques autres conseils qui devraient vous aider à démarrer. Après tout, les applications CLI peuvent être un peu délicates au début, et chacune fonctionnera d’une manière légèrement différente.
Que sont les applications CLI sur Mac?
Si vous n’avez lu aucun de nos articles précédents sur l’utilisation du terminal Mac, les applications CLI peuvent sembler un concept étranger. Cependant, ces applications sont assez simples une fois que vous êtes en mesure de les comprendre.
En bref, une application CLI est une application qui s’exécute dans le terminal de votre Mac plutôt que via son interface utilisateur graphique (GUI). Le nom «CLI» signifie «Interface de ligne de commande», la «ligne de commande» étant l’espace dans votre terminal où vous tapez des commandes et appuyez sur revenir pour les exécuter.
Contrairement à une application GUI typique (comme Microsoft Word, Google Chrome, Photoshop ou toute autre application que vous utilisez quotidiennement), les applications CLI sont entièrement basées sur du texte. Cela signifie qu’ils ont généralement une courbe d’apprentissage plus raide que votre application typique. Cependant, ils sont également plus petits, plus rapides et capables de faire des choses que les applications GUI ne sont souvent pas.
Je recommande de consulter certains de mes messages précédents sur le terminal Mac pour avoir une idée de ce dont nous parlons, que j’ai liés tout au long de cet article. Cela aide également à jouer un peu dans le terminal pour comprendre les bases.
Ok, assez de ça! Ouvrez votre terminal et commençons à exécuter vos applications CLI sur Mac.
Comment exécuter des applications CLI sur Mac (la plupart du temps)
Pour commencer, toutes les applications CLI ne fonctionneront pas de cette façon. Certains fonctionneront de la même manière, tandis que d’autres sont totalement uniques. Mais 99% du temps, vous utiliserez cette commande pour exécuter une application CLI dans votre terminal Mac:
CLI_app [command]
Ok, décomposons cela.
La première partie, CLI_app, est un remplaçant pour n’importe quelle application CLI que vous essayez d’exécuter. Par exemple, si je voulais télécharger une vidéo YouTube à l’aide de l’application Homebrew youtube-dl, Je taperais youtube-dl dans le terminal de mon Mac.
Assez simple!
La seconde partie, [command], est un substitut pour la commande ou l’argument (aka, option) que vous voulez que l’application exécute. Pour youtube-dl, cette commande est l’URL de la vidéo que je souhaite télécharger.
Si je voulais mettre à jour youtube-dl, J’exécuterais plutôt la commande youtube-dl -U. La commande est différente, mais le format est le même – le nom de l’application CLI suivi de la commande pour l’action que je veux qu’elle exécute.
Cette première partie, dans laquelle vous tapez le nom de l’application CLI, est appelée «appel» de l’application. Il indique à votre terminal quelle application vous souhaitez exécuter. La seconde moitié, où vous tapez la commande, est appelée «argument». C’est là que vous indiquez à votre terminal ce que vous souhaitez faire avec l’application que vous venez d’appeler.
Toutes les applications n’auront pas besoin d’un argument. le tree L’application CLI, par exemple, est sa propre commande. Vous venez de taper tree dans le terminal, frappe revenir, et il exécute son action. Il n’y a rien d’autre à cela.
Si vous essayez ceci avec une application qui nécessite un argument, comme youtube-dl, vous devriez obtenir une erreur expliquant ce que vous avez mal fait:
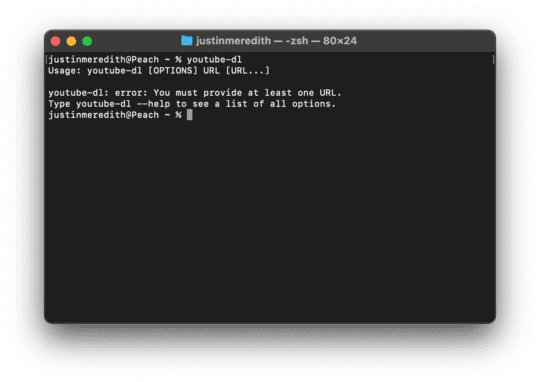
Comme vous pouvez le voir, faire cela montre assez clairement ce que vous êtes censé faire. Et la plupart des applications CLI sur Mac sont construites de cette façon! Si vous ne connaissez pas la commande que vous souhaitez exécuter, exécutez simplement le nom de l’application. Une fois que vous connaissez la commande et / ou les arguments, tapez le nom de l’application, puis la commande et / ou les arguments, puis exécutez tout cela ensemble.
Comment obtenir de l’aide pour les applications CLI sur Mac
Très bien, disons que vous avez essayé ce qui précède et que cela n’a tout simplement pas fonctionné. Ou peut-être que vous ne savez comment exécuter qu’une seule commande pour votre application CLI, mais vous savez qu’elle a beaucoup plus de commandes que cela. Voici une autre étape que vous pouvez essayer.
Tapez le nom de l’application CLI que vous exécutez dans votre terminal, suivi de l’une de ces commandes:
Votre commande devrait ressembler à quelque chose comme CLI_app help. Si vous essayez l’un de ceux-ci et que cela ne fonctionne pas, descendez simplement la liste jusqu’à ce que vous les ayez tous essayés.
Finalement, l’un de ceux-ci devrait afficher une liste d’informations sur l’application CLI que vous essayez de connaître.
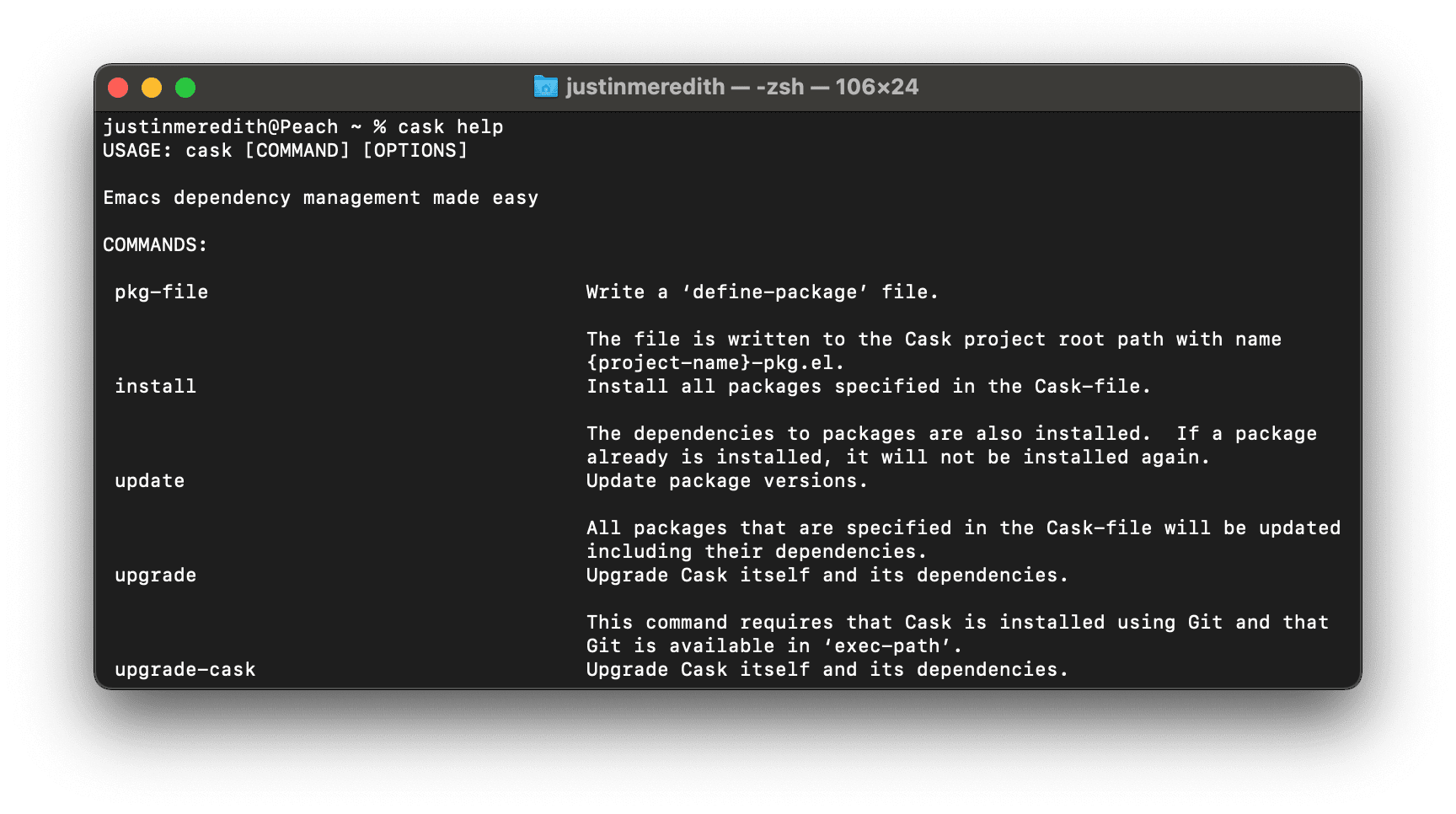
La première ligne après que vous ayez fait fonctionner l’une de ces commandes devrait être celle expliquant la syntaxe de base utilisée pour cette application CLI. Par exemple, dans la capture d’écran ci-dessus, vous pouvez voir que l’application cask utilise la même formule que nous avons décrite précédemment: cask [COMMAND] [OPTIONS].
En dessous, vous verrez toutes les commandes disponibles avec cette application, comment les utiliser et ce qu’elles font. Je recommande d’essayer cela avec toutes vos applications CLI sur Mac, même si vous savez déjà comment les utiliser. Vous découvrirez probablement de nouvelles fonctionnalités et options dont vous ne saviez pas qu’elles étaient là.
Lorsque help ne fonctionne pas, retrouvez le README
Ok, donc vous avez essayé tous les help commandes ci-dessus et n’a pas pu obtenir d’aide pour apparaître. Cela signifie que l’application CLI que vous utilisez n’a pas de commandes d’aide, ou qu’elles sont suffisamment rares pour que vous ne puissiez probablement pas les deviner (merci beaucoup, développeur!). La prochaine chose que vous voudrez essayer est le README.
Le README, prononcé et une fusion de «lisez-moi», est plus ou moins le manuel d’utilisation d’une application. contrairement à help, 99,99% de toutes les applications, GUI et CLI, auront un fichier texte README. Il s’agit d’une telle norme de l’industrie et d’une meilleure pratique courante que toute application sans application ne vaut probablement pas votre temps. Les gens qui écrivent hello-world les applications incluent généralement un README.
Lorsque vous ouvrez le fichier README d’une application, vous trouverez toutes les informations que vous pourriez souhaiter connaître sur une application CLI particulière. Pour référence, voici le README pour cask.
Alors, comment trouvez-vous le README?
En googlant! J’ai trouvé le cask LISEZ-MOI en recherchant «readme homebrew cask» sur Google. La plupart du temps, le README sera un fichier de démarque (.md) sur GitHub.
Si vous avez installé l’application à l’aide de Homebrew, vous pouvez généralement trouver des informations sur l’application sur Homebrew Formulas. Recherchez simplement l’application dans la barre de recherche et suivez les liens qu’elle vous fournit. Ceux-ci seront liés à la page ou au site Web GitHub de l’application, où vous devriez pouvoir trouver les informations que vous recherchez.
Comment exécuter un fichier d’application CLI sur votre Mac
Jusqu’à présent, nous avons expliqué comment exécuter des applications CLI sur Mac qui ont été installées. Parfois, cependant, votre application n’est qu’un fichier sur votre ordinateur. C’est généralement le cas lorsque vous créez votre propre application ou que vous avez téléchargé une application CLI de base à partir d’Internet qui ne s’installe pas sur votre appareil.
Heureusement, exécuter des applications comme celle-ci est assez simple. Il vous suffit de savoir quel fichier de l’application est le parent (c’est-à-dire que tous les autres fichiers s’exécutent sous le fichier parent) et dans quelle langue se trouve le fichier parent. Par exemple, disons que vous avez les fichiers suivants:
- my_CLI_app.py
- images.py
- library.json
- error_resolution.py
Bien qu’il s’agisse de fichiers distincts, ils s’exécutent tous ensemble pour créer une seule application. D’après les titres, cependant, il est assez clair que my_CLI_app.py est l’application parente – si vous l’exécutez, tout le reste fonctionnera en même temps que nécessaire. Nous pouvons également dire en regardant l’extension de cette application qu’elle est écrite dans le langage de programmation Python.
Avec ces choses à l’esprit, nous savons quel fichier exécuter et que nous avons besoin de Python pour l’exécuter. Donc, tout d’abord, vous devez vous assurer que Python est installé sur votre Mac. Pour ce faire, exécutez python -V dans votre terminal (les autres langages de programmation ont une commande similaire; il suffit de google « quelle version de [programming language] est-ce-que j’ai »).
Si cette langue est installée sur votre Mac, accédez au dossier où se trouve le fichier de l’application (tutoriel sur la navigation avec le terminal ici). Ensuite, utilisez la commande suivante dans le terminal:
python my_CLI_app.py
Cela exécutera l’application dans votre terminal Mac.
Et c’est tout!
Ouvrez les applications GUI à partir du terminal sur Mac
Certes, cette dernière section était un peu compliquée. Terminons avec quelque chose de beaucoup plus simple! Ouverture des applications GUI à partir de votre terminal Mac.
Lorsque nous parlons «d’ouvrir des applications GUI à partir de votre terminal», c’est juste une manière compliquée de dire que nous allons exécuter une application standard sur votre Mac à partir du terminal. Cela peut être l’App Store, le Finder, Safari, Photoshop, Microsoft Word, etc.
Vous pouvez utiliser cette méthode pour exécuter toutes les applications GUI sur votre Mac à partir du terminal. Il n’y a pas nécessairement de raison pratique de le faire, mais c’est quand même amusant!
Pour ce faire, utilisez la commande suivante:
open -a "App Store"
Ou celui-ci:
open -a Pages
Ou alors:
open -a Calculator
Ou quoi que ce soit d’autre! Contrairement à la section précédente, vous pouvez le faire de n’importe où sur votre Mac; vous n’avez pas besoin d’accéder au dossier contenant cette application pour l’exécuter. Et même si je n’ai répertorié que les applications Mac dans les commandes ci-dessus, vous pouvez le faire avec n’importe quelle application sur votre Mac. Je viens de les choisir car tous les utilisateurs de Mac les ont.
Et c’est tout!
Explorez votre Mac avec les applications CLI
Je l’ai déjà dit: peu de choses sont aussi gratifiantes que de jeter un coup d’œil sous le capot de votre ordinateur et d’apprendre à le bricoler. Les applications CLI sur Mac sont un excellent moyen de le faire. J’espère que vous avez appris quelque chose de cet article et que vous aurez une plus grande confiance lors de l’expérimentation des applications CLI à l’avenir! N’oubliez pas de consulter le reste du blog AppleToolBox pour plus de conseils et astuces sur l’utilisation du terminal, ainsi que pour tout ce qui concerne Apple.