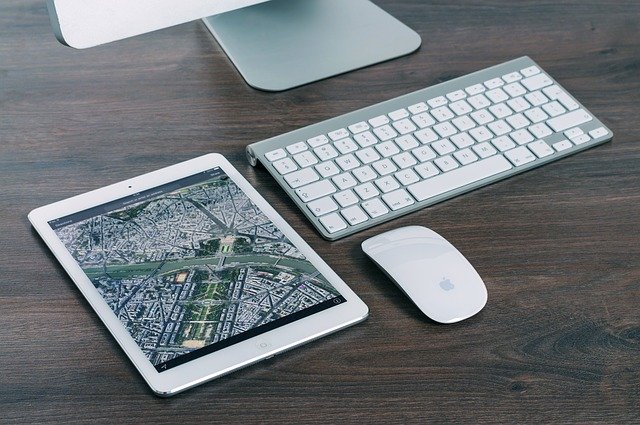Siri n’annonce pas de messages : iOS 13 et iPadOS présentent une nouvelle fonctionnalité pour les écouteurs avec la puce H1 d’Apple: la lecture automatique de vos messages texte, y compris les SMS, les iMessages et même certains services de messagerie tiers utilisant Siri. Lorsque vous activez cette fonction, vous n’avez pas besoin de retirer votre téléphone pour lire votre dernier message texte. Siri vous les lit automatiquement lorsque vous portez vos écouteurs AirPods (2) ou PowerBeats Pro.
Et le meilleur de tous, vous pouvez également répondre à ces mêmes textes, le tout sans jamais avoir à atteindre votre iPhone ou à saisir certains caractères. Siri fait tout le travail de transcription pour vous!
Malheureusement, en raison de problèmes isolés lors des tests, cette fonctionnalité a été retardée dans la version initiale d’iOS 13 et d’iPadOS et fait partie d’iOS 13.2 et versions ultérieures. Donc, pour accéder à cette fonctionnalité, votre appareil doit utiliser iOS 13.2 ou supérieur.astuce
- Annoncer avec Siri nécessite iOS 13.2+
- Vérifiez que vos AirPods ou Beats prennent en charge cette fonctionnalité – doivent avoir la puce H1 d’Apple pour que les AirPods de première génération avec la puce W1 ne fonctionnent pas!
- Associez à nouveau vos AirPods ou vos écouteurs Beats à votre iPhone, iPad ou iPod
- Changer la langue de Siri
Siri n’annonce pas de messages ? Vérifiez que votre appareil prend en charge les messages d’annonce avec Siri!
Cette fonctionnalité a été retardée et ne faisait pas partie des versions publiques d’iOS 13 et d’iPadOS. Pour fonctionner, votre appareil doit exécuter iOS 13.2 ou une version ultérieure pour accéder à cette fonctionnalité.
Si cette fonctionnalité ne fonctionne pas et que Siri ne lit pas vos textes et vos iMessages, vérifiez d’abord que vous utilisez un appareil pris en charge. 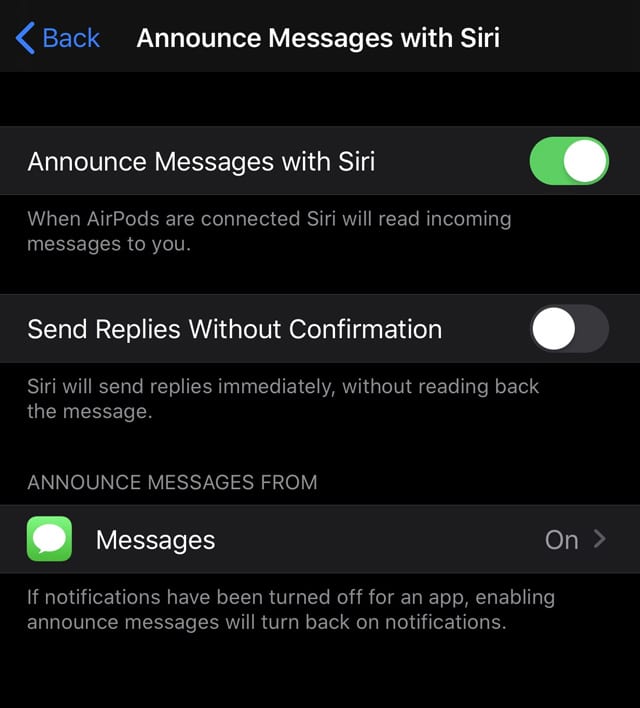
Actuellement, cette fonctionnalité ne fonctionne qu’avec les appareils dotés de la puce Apple H1, comme les AirPods 2 et PowerBeats Pro. Cela ne fonctionne pas avec les AirPods de génération 1.
Comment faire la différence entre les générations d’AirPod?
Les AirPods 2 comportent le voyant d’état à l’extérieur du boîtier (comme illustré ci-dessus), tandis que les AirPods 1 le présentent à l’intérieur du boîtier.
Lorsque vous connectez pour la première fois vos AirPods 2 ou PowerBeats Pro après la mise à jour vers iOS 13 ou iPadOS, un pop vous demande si vous souhaitez activer les messages d’annonce avec Siri. 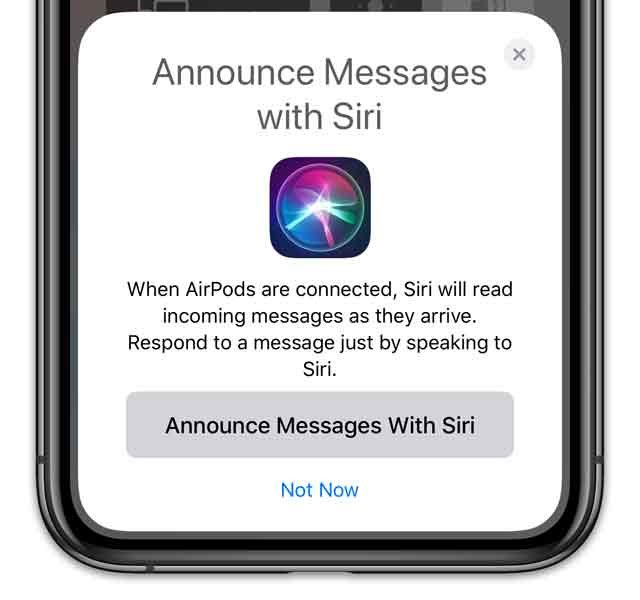
Si vous avez appuyé sur Pas maintenant, n’avez jamais vu ce message ou souhaitez modifier le paramètre, vous pouvez le modifier ultérieurement dans vos paramètres de notifications.
Re-jumeler vos AirPods
Beaucoup de gens ont découvert qu’ils avaient besoin de réassocier leurs AirPods à leur iPhone pour que cette fonctionnalité apparaisse sur leurs iPhones, même après la mise à jour vers iOS 13+ ou iPadOS et le redémarrage!
Ces étapes fonctionnent avec le boîtier de charge sans fil ou le boîtier de charge Lightning.
- Aller à Paramètres> Bluetooth
- Appuyez sur le « je » icône à côté de vos AirPods
- Choisir de Oubliez cet appareil, et appuyez à nouveau pour confirmer
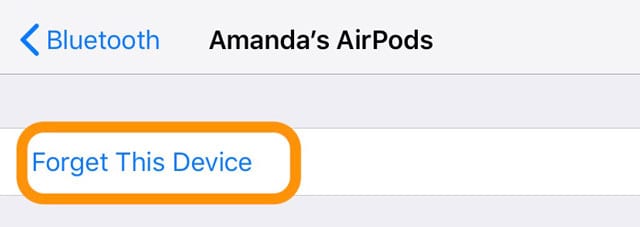
- Mettez vos AirPods dans leur étui
- Fermez le couvercle du boîtier
- Attendez 30 secondes
- Ouvrez le couvercle
- Appuyez sur le bouton de configuration à l’arrière du boîtier et maintenez-le enfoncé jusqu’à ce que le voyant d’état clignote en orange plusieurs fois, puis clignote en blanc en continu
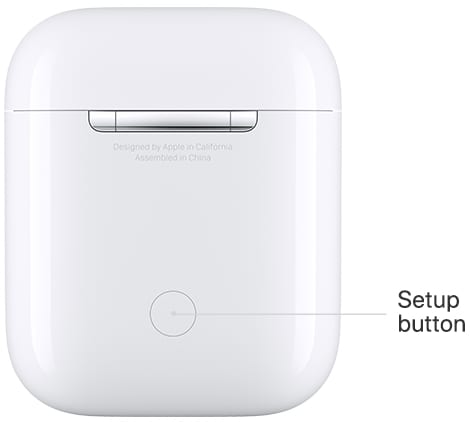
Appuyez et maintenez le bouton de configuration à l’arrière de votre boîtier AirPods pour les réinitialiser. - Placez vos AirPod à proximité de votre appareil pour les reconnecter
- Suivez les étapes à l’écran dans l’animation de configuration
Si vous avez précédemment configuré «Hey Siri», alors «Hey Siri» est à nouveau prêt à être utilisé avec vos AirPods 2.
Changer la langue de Siri
Cette fonctionnalité ne fonctionne pas pour toutes les langues, donc si elle ne fonctionne pas dans votre langue locale, essayez-en une variante. Par exemple, si vous êtes au Royaume-Uni et que cela ne fonctionne pas, essayez de changer la langue de Siri en anglais (États-Unis) et voyez si cela fonctionne maintenant.
Certaines personnes aux États-Unis ont découvert que cela ne fonctionnait que lorsqu’ils définissaient Siri en anglais (Royaume-Uni). 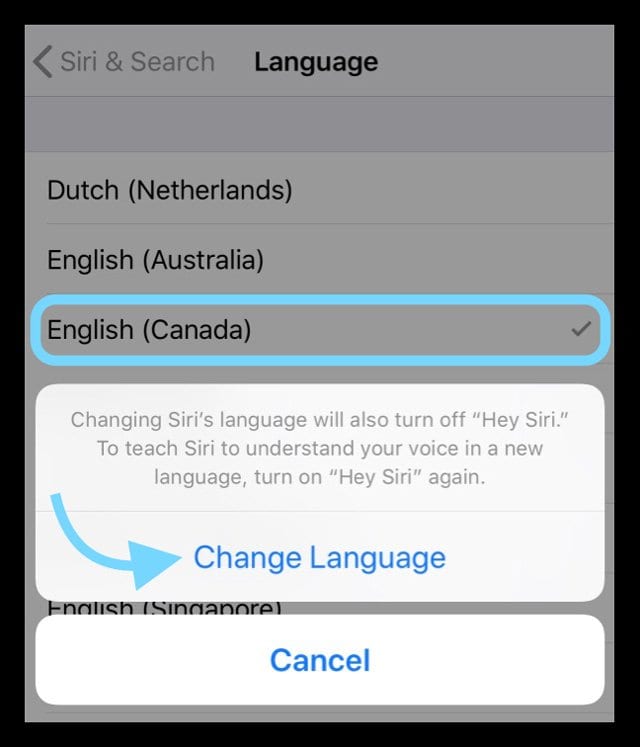
Pour changer la langue de Siri, accédez à Paramètres> Siri & Seach> Langue et choisissez quelque chose de différent (que vous comprenez toujours.)
Lorsque vous changez la langue de Siri, il désactive automatiquement Hey Siri, vous devez donc également réentraîner Hey Siri.
Comment activer ou désactiver les messages d’annonce avec Siri
Ajoutez des messages d’annonce avec Siri au centre de contrôle pour un accès facile!
Après avoir configuré les messages d’annonce avec Siri, vous pouvez l’ajouter aux bascules du centre de contrôle de votre appareil en accédant à Paramètres> Centre de contrôle> Personnaliser les contrôles> et appuyez sur le signe plus vert pour ajouter Annoncez des messages avec Siri.
Dans le Centre de contrôle, vous pouvez régler le fonctionnement d’annonce de messages avec Siri en l’activant ou en le désactivant, en le désactivant pendant 1 heure ou en l’éteignant pour la journée. 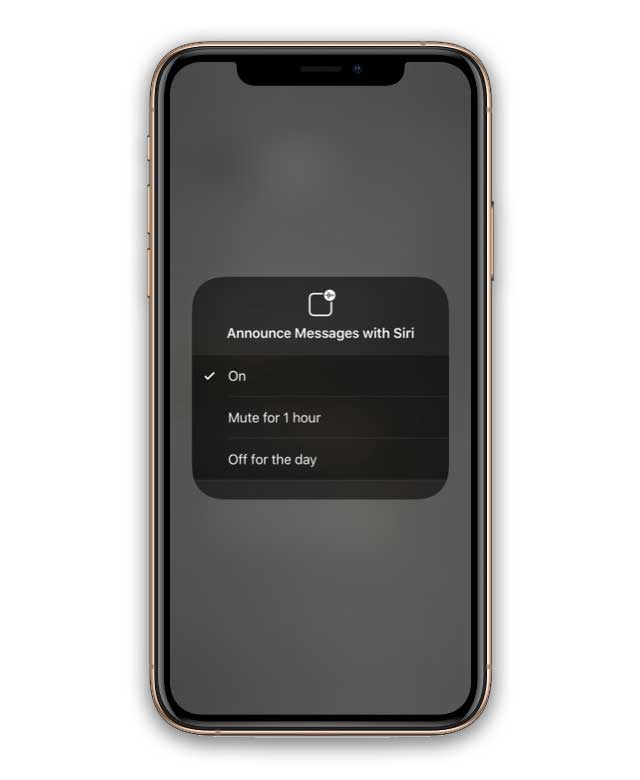
Vous voulez choisir les messages que Siri annonce automatiquement?
Apple vous propose des options sur les types de messages que Siri annonce automatiquement, y compris les SMS de tout le monde, les récents, tous les contacts ou vos favoris.
Pour modifier ce paramètre, accédez à Paramètres> Notifications> Annoncer avec Siri> Appuyez sur le Application de messagerie sous Annoncer les messages de. 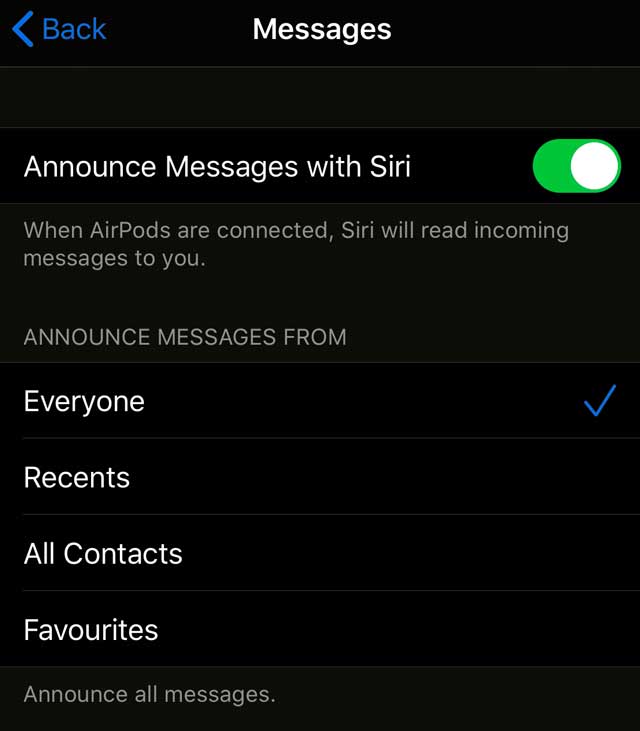
Ensuite, choisissez les messages entrants que vous souhaitez que Siri vous lise.
Fonctionnement d’annonce de messages avec Siri
Lorsqu’un nouveau message arrive, vous entendez une tonalité de texte jouer sur vos AirPods ou vos écouteurs Beats, puis Siri lit votre message.
Ensuite, si vous souhaitez répondre, commencez immédiatement à parler une fois que Siri a fini de vous lire le message. Vous n’avez même pas besoin de dire «Hé, Siri».
Si vous ne répondez pas, Siri s’arrête et vous demande si vous souhaitez répéter, appeler ou répondre. Si vous ne dites toujours rien, Siri annule votre réponse et la musique ou le son que vous écoutiez reprend la lecture.
Vous n’avez pas d’AirPods 2 ou de PowerBeats Pro? Vous pouvez toujours demander à Siri de lire vos messages
Si votre appareil ne prend pas en charge les messages d’annonce avec Siri, il y a encore de bonnes nouvelles! Demandez à Siri de lire vos messages texte à l’ancienne.
Pour les AirPod de première génération, activez Siri en appuyant deux fois sur votre AirPod désigné. 
Puis dites quelque chose comme « Hé, Siri, regarde mes messages. » Si vous avez de nouveaux messages, Siri vous indique de qui proviennent les messages et vous les relit, dans l’ordre d’arrivée de vos messages.
Si vous souhaitez écouter uniquement les messages d’une personne en particulier, vous pouvez demander à Siri de «lire mes messages de (nom de la personne)».
Une fois que Siri a lu un message, il vous demande si vous souhaitez répondre à ce message. Vous pouvez répondre par oui, non, ou si vous ne répondez pas, Siri passe au nouveau message suivant.
Vous pouvez également demander à Siri de répète le message ou alors lire à nouveau.
Siri peut également lire vos textes à partir d’autres applications de messagerie et lire des éléments tels que des e-mails et des documents à l’aide des paramètres d’accessibilité.