La qualité de la visioconférence de Microsoft Teams peut parfois être au prix de performances informatiques médiocres. Microsoft Teams peut parfois être responsable de l’utilisation élevée de la mémoire et du processeur. Dans ce guide, nous allons comprendre pourquoi Microsoft Teams peut devenir une plate-forme de monopolisation des performances et vous aider à résoudre ce problème sur Windows 10.
Pourquoi Teams utilise-t-elle autant de mémoire et de puissance CPU ?
Voici quelques raisons pour lesquelles Teams utilise autant de mémoire et de puissance CPU.
Microsoft Teams est construit sur une plateforme Electron. Par conséquent, il charge constamment un grand nombre de bibliothèques. Certains utilisateurs croient que c’est la raison pour laquelle Teams exige autant de mémoire.
Microsoft Teams utilise le modèle de gestion de la mémoire Chromium qui fait partie de l’Electron. Il est utilisé par Teams pour le rendu de l’interface utilisateur et du texte. Étant une application intensément graphique, beaucoup de rendu est fait, d’où l’utilisation élevée de la mémoire.
De plus, Teams rencontre des problèmes de compatibilité avec d’autres programmes, ce qui déclenche une forte utilisation du processeur. Sur Windows 10, le Microsoft Teams Meeting Add-in pour Office est responsable de la même.
Utilisation élevée de la mémoire et du processeur de Microsoft Teams
Voici quelques suggestions qui pourraient vous aider à résoudre les problèmes d’utilisation élevée de la mémoire et du processeur pour Microsoft Teams :
- Désactiver l’accélération matérielle dans Teams
- Désactiver Confirmation de lecture
- Vider la mémoire cache de Teams
- Désactiver Outlook Add-In
- Ajuster les effets visuels
- Programmes d’arrière-plan rapprochés
- Augmenter la taille du fichier Page
- Réinstallez Microsoft Teams.
Examinons ces méthodes plus en détail.
1] Désactiver l’accélération matérielle dans Teams
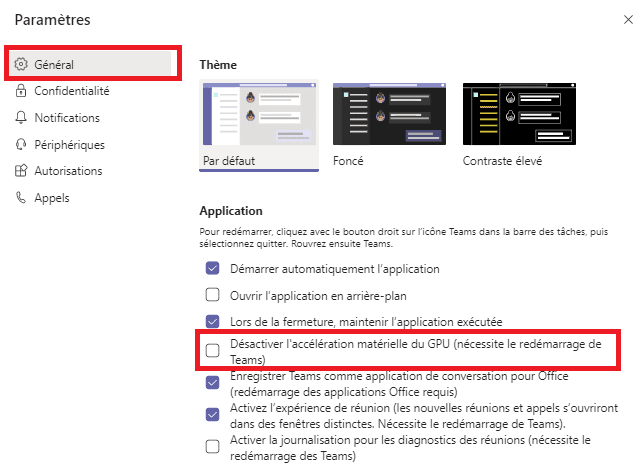
- Lancez Microsoft Teams et ouvrez Paramètres.
- Cliquez sur le lien Général
- Désactiver l’accélération matérielle du GPU.
- Cliquez avec le bouton droit de la souris sur l’icône Teams dans la barre des systèmes et fermez le programme.
- Sélectionnez Actualiser en cliquant avec le bouton droit de la souris sur votre bureau.
- Redémarrez Teams et vérifiez les améliorations.
- Dans certains cas, la désactivation de Teams comme application de clavardage pour le bureau peut aussi aider. Par conséquent, retournez à l’onglet Général dans Paramètres et désactivez Enregistrer Teams comme application de conversation pour Office.
2] Désactiver Confirmation de lecture – Microsoft Teams mémoire processeur
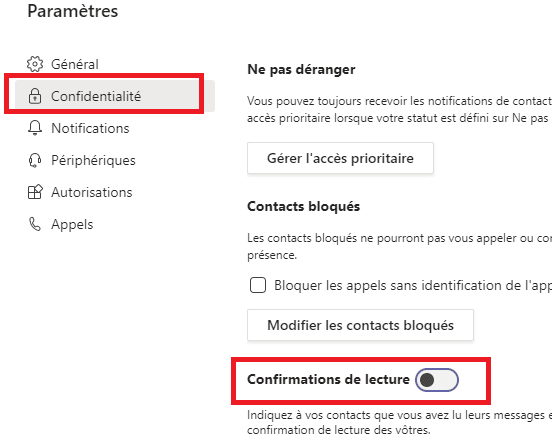
Vous pouvez également réduire l’utilisation élevée de la mémoire et du processeur en désactivant les reçus de lecture dans Teams.
- Lancez Teams et cliquez sur la photo de votre profil.
- Allez dans Paramètres.
- Cliquez sur Confidentialité et désactivez Confirmation de lecture.
- Fermez Teams et relancez-le.
3] Vider la mémoire cache de Teams
Parfois, Microsoft Teams peut également accéder aléatoirement aux fichiers stockés dans le dossier cache. Pour éviter cela, vous pouvez effacer le cache.
- Appuyez sur Windows + R pour ouvrir la fenêtre Exécuter.
- Tapez %appdata% et appuyez sur Entrée.
- Accédez à C:\Users\Utilisateur\AppData\Roaming\Microsoft\Teams.
- Supprimez uniquement les fichiers des dossiers suivants : dossier tmp, blob_storage, cache, GPUcache, bases de données et stockage local.
- Dans le dossier IndexedDB, supprimez uniquement le fichier .db.
- Fermez Microsoft Teams, puis redémarrez votre ordinateur.
4] Désactiver le module complémentaire Teams Outlook
- Démarrez Outlook et sélectionnez Options.
- Cliquez sur Compléments.
- Décochez Microsoft Teams Meeting Add-in pour Microsoft Office.
- Enregistrer les modifications et redémarrer Outlook de sorte qu’il reflète le même.
Voir aussi : Comment créer une signature HTML dans Outlook
5] Programmes d’arrière-plan rapprochés
Pour préserver l’alimentation du processeur, vous pouvez fermer tous les programmes en arrière-plan. Par conséquent, Microsoft Teams peut aller de l’avant et utiliser autant de puissance CPU qu’il en a besoin.
- Accédez au gestionnaire de tâches et cliquez sur les processus.
- Faites un clic droit sur les programmes dont vous n’avez pas besoin. Choisissez Fin de tâche pour les fermer.
6] Ajuster les effets visuels – Microsoft Teams mémoire processeur
- Accédez à Démarrer et recherchez « Ajuster le rendement » dans la barre de recherche de Windows.
- Cliquez sur Ajuster l’apparence et les performances de Windows.
- Choisissez les effets visuels
- Sélectionnez l’option Ajuster pour obtenir les meilleures performances. Elle désactivera les effets vidéo et les animations.
- Redémarrez votre ordinateur
7] Augmenter la taille du fichier Page
Vous pouvez régler manuellement la valeur de la taille du fichier de page pour améliorer les performances du processeur.
- Utilisez la barre de recherche Windows pour rechercher des Propriétés Système avancés.
- Cliquez sur Paramètres dans le champ Performance.
- Cliquez à nouveau sur le bouton avancé
- Sous Mémoire virtuelle, cliquez sur le bouton Modifier.
- Décochez la case Gestion automatique de la taille des fichiers de pagination pour tous les lecteurs.
- Choisissez Taille personnalisée, puis configurez manuellement la taille de fichier de page dont vous avez besoin.
- 16 Go est recommandé.
Enregistrez et appliquez les changements. Relancez Teams et voyez si cela vous aide.
8] Désinstaller et réinstaller Microsoft Teams
Si rien n’aide, vous pouvez désinstaller complètement Microsoft Teams et installer frais et voir.
Nous espérons que ces solutions vous aideront à corriger l’utilisation élevée de la mémoire et du processeur pour Microsoft Teams.
Voir aussi : Comment faire pour désinstaller Microsoft Teams
Veuillez nous faire savoir si cela vous aide.