Créer une signature HTML dans Outlook : Les signatures de courriel peuvent être bien plus qu’une carte de visite numérique. Les signatures HTML d’Outlook sont un excellent moyen de promouvoir votre entreprise ou produit, vous pouvez utiliser des bannières ou même des boutons d’appel à l’action, même si vous le souhaitez.
Le problème est que la plupart des gens ne savent pas comment ajouter correctement des signatures HTML dans Outlook. Vous ne pouvez pas les créer dans Outlook lui-même, parce que l’éditeur de signature dans Outlook ne prend pas en charge le code HTML.
Dans cet article, je vais expliquer comment et où vous pouvez ajouter le code HTML pour votre signature et aussi vous donner quelques conseils et outils sur la façon dont vous pouvez créer vos propres signatures HTML Outlook gratuitement
Ajouter une signature HTML à Outlook
Voyons d’abord comment ajouter une signature HTML à Outlook. Lorsque vous créez une signature dans l’un des outils en ligne ou laissez une conception par un concepteur Web, vous recevrez un fichier HTML avec votre signature.
Pour ajouter votre nouvelle signature HTML dans Outlook, nous allons créer une signature vide et la remplacer par notre signature HTML.
Temps nécessaire : 5 minutes.
Créer une nouvelle signature vide dans Outlook
Dans Outlook, allez à Fichier > Options > Courrier et cliquez sur Signatures…
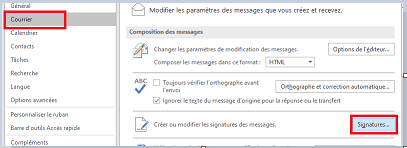
Créer une nouvelle signature vide
Cliquez sur Nouveau pour ajouter une signature, donnez-lui un nom reconnaissable et cliquez sur Ok.
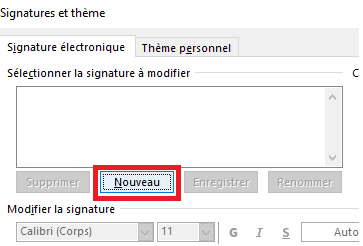
Fermez la boîte de dialogue de signature et fermez Outlook.
Ouvrir le dossier des signatures
Ouvrez votre explorateur et accédez au chemin suivant en copiant et en collant le chemin suivant dans la barre d’adresse :
%userprofile%\AppData\Roaming\Microsoft\Signatures
Trouver la signature de l’espace réservé
Nous devons trouver le fichier HTML que nous avons créé comme espace réservé. Dans le dossier des signatures, vous verrez des fichiers et des dossiers pour chaque signature que vous avez créée dans Outlook. Notre nouvelle signature d’espace réservé se trouve également dans ce dossier.
Si vous ne voyez pas les extensions de fichier, activez Extensions de nom de fichier dans l’onglet Affichage.
1. Cliquez avec le bouton droit de la souris sur le fichier .html qui commence par le nom de la signature que nous venons de créer (teste dans ce cas).
2. Sélectionnez Ouvrir avec et choisissez Bloc-notes.
Insérer la signature HTML
Nous allons remplacer le contenu du fichier par le code HTML de notre nouvelle signature :
Sélectionnez tout le contenu du fichier HTML (Ctrl + A) et collez-y la nouvelle signature HTML.
Enregistrez et fermez le fichier.
Testez votre nouvelle signature
Ouvrez Outlook, créez un nouveau courriel et sélectionnez votre nouvelle signature pour le tester.
Modèles de signature Outlook Html
Vous pouvez créer votre propre signature HTML, mais il est parfois plus facile de commencer avec un modèle. En ligne sont un couple de bons générateurs gratuits de modèle de signature de courriel que vous pouvez utiliser pour commencer.
Hubspot
Hubspot offre un générateur de signature de courriel gratuit que vous pouvez utiliser pour créer votre signature. Il est livré avec 6 modèles gratuits que vous choisissez. Par défaut, il affichera un lien sous votre signature « Created with HubSpot », mais vous pouvez facilement le désactiver en haut du premier onglet où vous pouvez sélectionner votre modèle.
Exclaimer
Exclaimer est un gestionnaire de signature professionnel que vous pouvez utiliser pour définir une signature pour tous vos employés. Mais ils offrent également un générateur de signature libre. J’ai utilisé le générateur Exclaimer dans l’exemple ci-dessus.
Il est livré avec une signature créée par ligne, mais vous pouvez simplement la supprimer dans Outlook après avoir ajouté votre signature.
Voir aussi : Comment convertir OST en PST
Conclusion
J’espère que cet article vous a aidé à ajouter votre signature Outlook HTML. Si vous voulez en savoir plus sur les signatures Outlook, comme la façon dont vous pouvez les exporter ou les modifier, puis consultez cet article.
Si vous avez des questions, déposez simplement un commentaire ci-dessous.
Voir aussi : Comment définir Outlook comme messagerie par défaut sur Mac