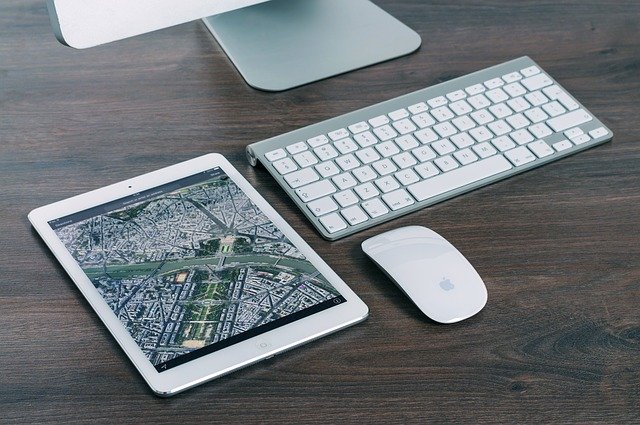Comment installer Homebrew sur Mac ? : Dans un article récent, j’ai couvert certaines des meilleures applications Homebrew disponibles sur Mac et comment les installer. Cet article n’est utile que si Homebrew est installé sur votre Mac. Donc, dans cet article, je vais vous montrer comment installer Homebrew sur Mac.
C’est un processus assez simple, alors n’hésitez pas à sauter, suivez les étapes et laissez ce message. Si vous voulez rester dans les parages, je couvrirai également des choses comme la mise à jour de Homebrew, la mise à niveau et la suppression des applications Homebrew, et plus encore.
Très bien, allons-y!
Comment installer Homebrew sur Mac
De quoi as-tu besoin
Avant d’installer Homebrew sur Mac, vous devez vous assurer que vous disposez des éléments suivants:
- Un processeur Intel 64 bits ou un processeur Apple Silicon (c’est-à-dire un Mac M1)
- Vous pouvez vérifier si vous avez un Mac compatible en appuyant sur cmd + barre d’espace, en tapant «À propos de ce Mac», en appuyant sur revenir, puis en vérifiant le Processeur. Tout Mac M1 ou version ultérieure fonctionnera. Voici tous les processeurs Intel 64 bits utilisés par Apple:
- Core 2 Duo
- Xeon double cœur
- Xeon quadricœur
- Core i3
- Core i5
- Core i7
- Si vous possédez l’un des processeurs ci-dessus, vous êtes prêt!
- Vous pouvez vérifier si vous avez un Mac compatible en appuyant sur cmd + barre d’espace, en tapant «À propos de ce Mac», en appuyant sur revenir, puis en vérifiant le Processeur. Tout Mac M1 ou version ultérieure fonctionnera. Voici tous les processeurs Intel 64 bits utilisés par Apple:
- macOS Mojave (10.14) ou version ultérieure (vous pouvez vérifier cela en utilisant À propos de ce Mac ainsi que)
- Outils de ligne de commande pour Xcode (tapez
xcode-select --installdans votre terminal et appuyez sur revenir) - Un shell compatible Bourne pour l’installation (c.-à-d.
bashou alorszsh)- Vous pouvez vérifier si vous avez un
bashou alorszshshell en ouvrant le terminal et en regardant en haut de la fenêtre du terminal
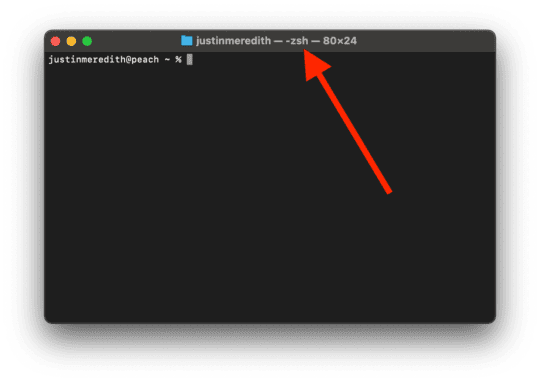
- Vous pouvez vérifier si vous avez un
- Et, enfin, vous avez besoin d’une connexion Internet
Installez Homebrew sur Mac en une seule étape
Comme annoncé, cette méthode ne prend qu’une étape. Pour commencer, ouvrez le terminal sur votre Mac. Vous pouvez le faire en appuyant sur cmd + barre d’espace, en tapant «Terminal» et en appuyant sur revenir.
Une fois ouvert, collez ce qui suit dans le terminal Mac et appuyez sur revenir:
/bin/bash -c "$(curl -fsSL https://raw.githubusercontent.com/Homebrew/install/HEAD/install.sh)"
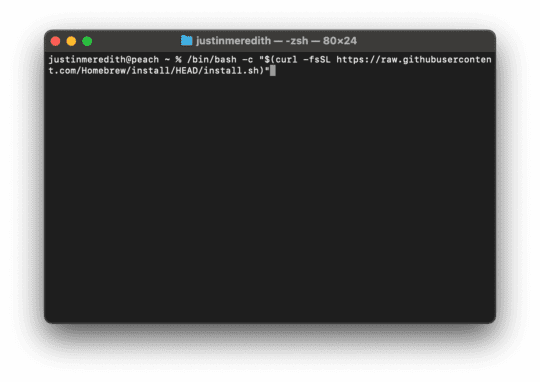
Cela lancera le processus d’installation. Comme toute installation non-App-Store, il vous sera demandé une confirmation à quelques étapes différentes. presse revenir pour continuer l’installation lorsque ces invites apparaissent, ou si vous souhaitez arrêter, appuyez sur n’importe quelle autre touche de votre clavier.
Vous serez également invité à entrer votre mot de passe macOS. Il devra s’agir du mot de passe administrateur. Quelques secondes après la saisie, Homebrew devrait être installé avec succès sur votre Mac.
Au total, cela prend généralement moins d’une minute. Vous pouvez alors commencer à utiliser Homebrew tout de suite. Lisez ici quelques excellentes applications pour commencer.
Comment mettre à jour Homebrew sur Mac
Très bien, maintenant que vous savez comment installer Homebrew sur Mac, couvrons d’autres choses, en commençant par la mise à jour. Comme toute application, Homebrew reçoit des mises à jour comme toute autre application. Ceux-ci améliorent sa compatibilité, sa sécurité et ajoutent parfois des fonctionnalités ainsi que ses performances.
Parfois, si vous utilisez une version obsolète de Homebrew, vous rencontrerez des erreurs lors de l’exécution de certaines applications Homebrew ou lors de la tentative d’installation de certains packages. 9/10, la mise à jour de Homebrew résoudra ce problème.
Pour mettre à jour Homebrew sur Mac, collez ce qui suit dans votre terminal et appuyez sur revenir:
brew update
Vous pouvez obtenir une erreur qui ressemble à ceci:
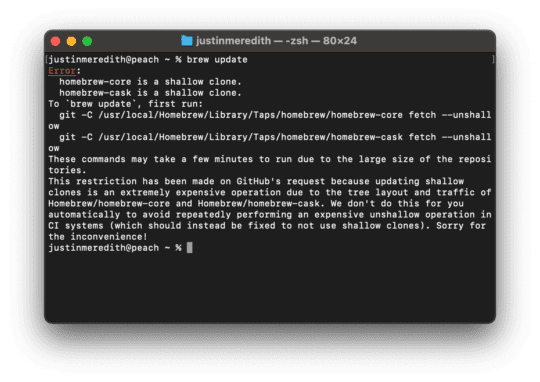
Si vous êtes un utilisateur, n’hésitez pas à l’ignorer; cela n’affectera pas votre capacité à mettre à jour ou à utiliser Homebrew. Si vous êtes développeur, Cliquez ici pour en savoir plus sur ces «erreurs».
Comment mettre à niveau les applications Homebrew sur Mac (aka packages)
Une autre chose utile à savoir après avoir installé Homebrew sur Mac est de savoir comment mettre à niveau les applications Homebrew. C’est fondamentalement la même chose que la mise à jour de Homebrew lui-même. C’est simplement appelé «mise à jour» pour faire la distinction entre les deux commandes.
Pour mettre à niveau toutes vos applications Homebrew (ou packages, comme on les appelle souvent) en même temps, collez-le simplement dans votre terminal et appuyez sur revenir:
brew upgrade
Pour mettre à niveau une application Homebrew spécifique, collez ce qui suit dans votre terminal, remplacez <formula> avec l’application que vous souhaitez mettre à niveau et appuyez sur revenir:
brew upgrade <formula>
En prime, vous pouvez vérifier quelles applications Homebrew doivent être mises à niveau en les collant dans votre terminal:
brew outdated
Cela vous donnera une liste de tout ce qui doit être mis à niveau.
Comment rétrograder les applications Homebrew sur Mac
Maintenant, disons que pour une raison quelconque, vous vouliez rétrograder une application Homebrew particulière. Généralement, vous ne voulez pas faire cela si vous êtes un utilisateur. Et même si vous êtes développeur, c’est quelque chose que vous ne voudrez faire qu’à l’occasion. Ce n’est pas trop difficile, mais vous devrez suivre quelques étapes supplémentaires.
Tout d’abord, vous voudrez utiliser la commande suivante, en remplaçant <formula> avec l’application Homebrew que vous souhaitez rétrograder:
brew search <formula>
Cela créera une liste de la version actuelle de l’application que vous utilisez (marquée d’une coche) et de toutes les autres versions obsolètes de cette application. Voici un exemple avec le youtube-dl paquet:
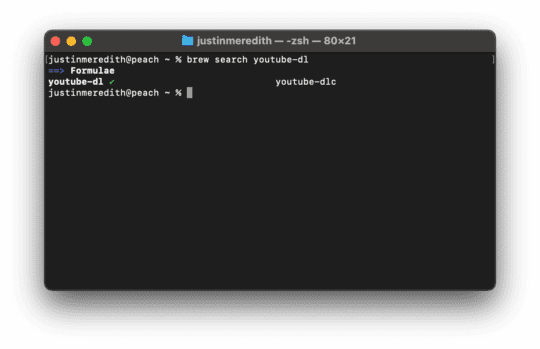
Ensuite, décidez vers quelle version obsolète du package vous souhaitez rétrograder et utilisez la commande suivante:
brew install <outdated_formula>
Par exemple, pour rétrograder de youtube-dl à youtube-dlc, J’utiliserais la commande brew install youtube-dlc.
Vous avez presque fini. Il y a encore un problème, cependant; chaque fois que vous exécutez des commandes avec cette application, Homebrew utilisera toujours la version la plus à jour de l’application. C’est parce que cette version est liée. Pour le dissocier, exécutez cette commande:
brew unlink <formula>
Enfin, liez la version obsolète que vous venez d’installer à l’aide de cette commande:
brew link <outdated_formula>
Et c’est tout!
Comment supprimer les applications Homebrew
Avant de fermer cet article, je vais également couvrir la désinstallation des applications / packages Homebrew. Nous avons bouclé la boucle après avoir appris à installer Homebrew sur Mac.
Pour désinstaller une application Homebrew, utilisez la commande suivante dans votre terminal Mac:
brew uninstall <formula>
Bien sûr, lorsque vous utilisez la commande ci-dessus, vous voudrez remplacer <formula> avec l’application que vous essayez de désinstaller.
Pour finir, courez brew cleanup pour supprimer tous les fichiers et répertoires inutiles laissés par les désinstallations.
Après avoir installé Homebrew sur Mac…
Vous l’avez fait! Vous savez maintenant comment installer Homebrew sur votre Mac et possédez un tas d’autres savoir-faire en matière de gestion de votre version de Homebrew et de vos packages.