Microsoft publie régulièrement des mises à jour Windows avec diverses améliorations de sécurité et corrections de bogues. Récemment, la société a publié la mise à jour cumulative KB5001330 pour les appareils exécutant les dernières versions de Windows 10 20H2 et 2004. Cela fait partie de la mise à jour du correctif d’avril 2021 pour apporter des améliorations de sécurité et corriger les bogues précédents signalés par les utilisateurs. Microsoft recommande toujours d’installer immédiatement les mises à jour Windows pour garder votre PC Windows 10 à jour et en bonne santé, et c’est généralement le cas. Mais malheureusement, plusieurs utilisateurs se plaignent, Windows Update n’a pas pu être installé certaines mises à jour. Ou fenêtres mise à jour KB5001330 téléchargement bloqué à 0% ou à 99%.
2021-04 Mise à jour cumulative pour Windows 10 version 20H2 pour les systèmes x64 (KB5001330) – Erreur 0x800700d8 ″
Windows Update n’a pas pu être installé
En outre, plusieurs utilisateurs signalent que la mise à jour cumulative de Windows 10 KB5001330 est téléchargée et installée avec succès et au prochain redémarrage, la dernière mise à jour n’a pas pu être installée avec le code d’erreur 0x800f0900 et 0x80070005
Il y a plusieurs raisons qui peuvent causer ce problème, de la connexion Internet aux fichiers système corrompus, le problème avec le service de mise à jour Windows, le logiciel de sécurité ou VPN et plus encore.
Quel que soit le problème qui empêche le téléchargement et l’installation des mises à jour Windows, si vous rencontrez le problème, Windows Update n’installera pas les mises à jour ou bloquera le téléchargement, appliquez les solutions répertoriées ci-dessous.
Essayez à nouveau d’installer la mise à jour de Windows
La première solution et la plus efficace pour résoudre le problème d’installation de la mise à jour de Windows 10 consiste à redémarrer votre ordinateur et à vérifier à nouveau les mises à jour de Windows.
De plus, assurez-vous que vous disposez d’une connexion Internet stable pour télécharger les mises à jour Windows à partir du serveur Microsoft. Si vous ne parvenez pas à accéder à microsoft.com sur votre appareil, vous devez réparer la connexion Internet avant de télécharger les mises à jour.
Vérifiez et corrigez votre date et votre fuseau horaire sur votre ordinateur, et surtout déconnectez-vous du VPN s’il est configuré sur votre ordinateur.
Regardez votre lecteur système (le lecteur installé par Windows, c’est essentiellement le lecteur C:) dispose de suffisamment d’espace libre pour télécharger et installer les mises à jour Windows sur votre ordinateur.
Désactivez ou désinstallez temporairement l’antivirus tiers s’il est installé sur votre ordinateur pour confirmer que la protection antivirus n’interfère pas avec la mise à jour de Windows.
Ouvrez la console de service Windows à l’aide de services.msc. Faites défiler vers le bas pour localiser le service de mise à jour Windows, cliquez dessus avec le bouton droit de la souris et sélectionnez redémarrer.
Et enfin, vérifiez à nouveau les mises à jour en suivant les étapes ci-dessous.
- Appuyez sur la touche Windows + I pour ouvrir l’application Paramètres,
- Accédez à Mettre à jour et sécurité le bouton de vérification des mises à jour
- Cela commencera à télécharger et installer les fichiers de mise à jour Windows à partir du serveur Microsoft
- Si la mise à jour de Windows est toujours bloquée lors du téléchargement ou si l’installation échoue, suivez les solutions répertoriées ci-dessous.
Démarrez Windows dans un état de démarrage propre
Un démarrage propre de votre ordinateur peut également aider en cas de conflit avec un logiciel tiers pour télécharger et installer les mises à jour Windows. Voici comment procéder:
- Appuyez sur la touche Windows + S, tapez msconfig et sélectionnez le premier résultat,
- Cela ouvrira la fenêtre de configuration du système, allez dans l’onglet services,
- Cochez Masquer tous les services Microsoft puis cliquez sur Désactiver tout.
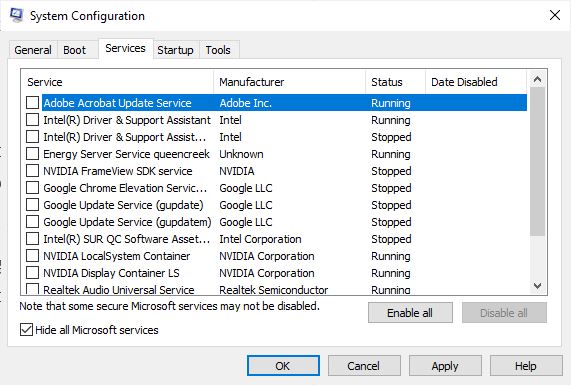
- Passez ensuite à l’onglet Démarrage, puis cliquez sur Ouvrir le gestionnaire de tâches
- Ici, désactivez tous les services inutiles qui y sont exécutés. Redémarrez votre ordinateur et recherchez les mises à jour.
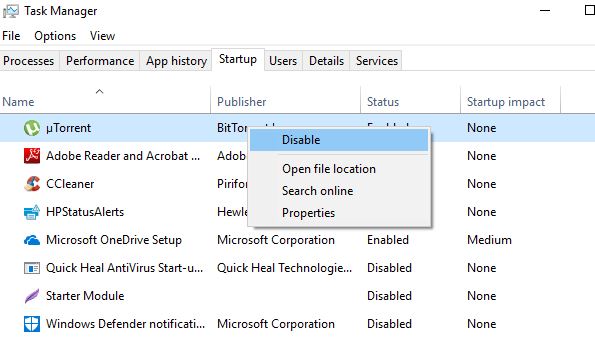
Effacer les fichiers de mise à jour de Buggy
Si désactiver l’application de sécurité et effectuer un démarrage en mode minimal n’a pas résolu le problème, la mise à jour de Windows n’a pas pu être installée ou a bloqué le téléchargement. Suivez ensuite les étapes ci-dessous pour effacer les fichiers de mises à jour de buggy qui peuvent être à l’origine du problème.
- Tout d’abord, nous devons arrêter le service de mise à jour de Windows,
- Pour ce faire, ouvrez l’invite de commande en tant qu’administrateur,
- exécuter la commande net stop arrêt net wuauserv pour arrêter le service de mise à jour de Windows.
- Puis tapez bits d’arrêt net pour arrêter le service de transfert intelligent en arrière-plan.
Allez ensuite à l’emplacement suivant. C:\Windows\Software\Distribution\Download
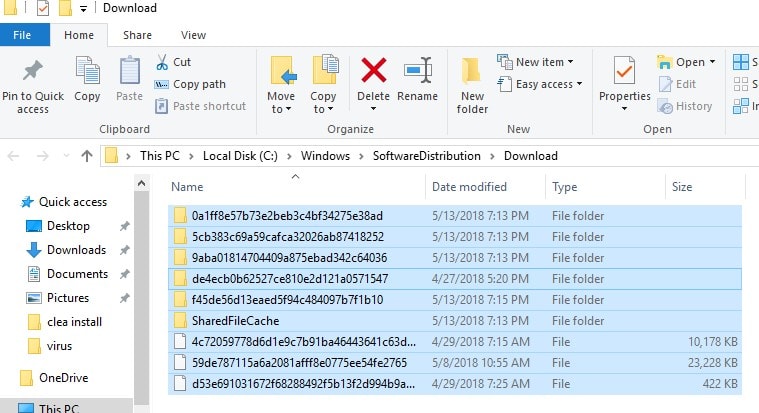
- Supprimez tout le contenu du dossier, mais ne supprimez pas le dossier lui-même.
- Pour ce faire, appuyez sur CTRL + A pour tout sélectionner, puis appuyez sur Supprimer pour supprimer les fichiers.
- À nouveau utiliser net start wuauserv et bits de démarrage net pour redémarrer les services que vous avez précédemment arrêtés.
Exécutez l’utilitaire de résolution des problèmes de Windows Update
Après avoir effacé les fichiers de mise à jour Buggy, exécutez simplement l’utilitaire de résolution des problèmes de mise à jour de Windows pour vérifier et corriger si un autre problème empêche la mise à jour de Windows de télécharger et d’installer.
- Appuyez sur Windows + I pour ouvrir l’application de paramètres Windows 10
- Cliquez sur Mise à jour et dépannage puis Dépannage
- Sélectionnez la mise à jour Windows sur le côté droit, puis exécutez l’utilitaire de résolution des problèmes
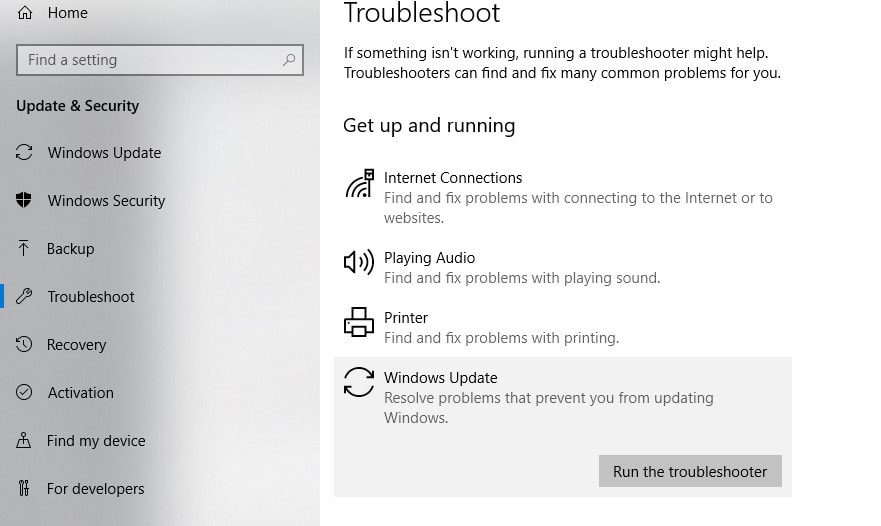
Attendez quelques minutes et laissez l’utilitaire de résolution des problèmes de mise à jour de Windows Diagnostiquer et résoudre les problèmes, le cas échéant. Après cela, redémarrez Windows et vérifiez maintenant les mises à jour à partir des paramètres -> mise à jour et sécurité -> mise à jour de Windows et recherchez les mises à jour. Je suis sûr que cette fois, la mise à jour de Windows s’installe avec succès sans aucune erreur ou le téléchargement de la mise à jour est bloqué.
Exécutez le vérificateur de fichiers DISM et système
Si les fichiers système sont corrompus ou manquants, vous pouvez faire face à différentes erreurs, notamment l’échec de la mise à jour de Windows ou le blocage du téléchargement. Exécutez la commande DISM restore health et l’utilitaire SFC qui préparent l’image Windows et restaurent les fichiers système manquants avec le bon.
- Ouvrez l’invite de commande en tant qu’administrateur,
- Tapez la commande DISM restore health: DISM / En ligne / Cleanup-Image / RestoreHealth
- Après avoir terminé la commande amusante de processus sfc / scannow
- Laissez l’utilitaire de vérification des fichiers système détecter et restaurer les fichiers système manquants.
- Et redémarrez Windows une fois le processus de numérisation terminé à 100%.
- Et après cela, vérifiez à nouveau la mise à jour de Windows, j’espère qu’il n’y a plus d’erreurs.
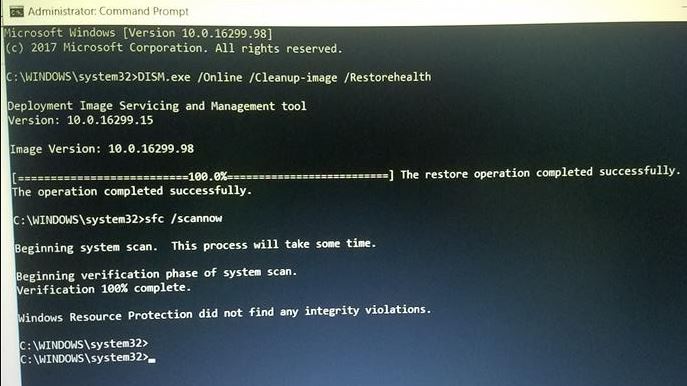
Passer à Google DNS
Voici une autre solution, fonctionne pour la plupart des utilisateurs et corrige les problèmes d’installation de Windows Update sur Windows 10.
- Appuyez sur la touche Windows + R, tapez ncpa.cpl et cliquez sur ok
- Cela ouvrira la fenêtre des connexions réseau,
- localisez votre adaptateur réseau actif, cliquez avec le bouton droit sur sélectionner les propriétés,
- Double-cliquez sur l’option Internet Protocol Version 4 (TCP / IPv4) pour ouvrir ses propriétés,
- Sélectionnez l’option Utiliser les adresses de serveur DNS suivantes, saisissez vos adresses DNS «préférées» et «alternatives». 8.8.8.8 et 8.8.4.4
Cliquez sur Appliquer, OK pour enregistrer les modifications et vérifier si cela aide à résoudre les problèmes de mise à jour de Windows dans Windows 10.
- Cloudflare: 1.1.1.1 et 1.0.0.1
- DNS public de Google: 8.8.8.8 et 8.8.4.4
- OpenDNS: 208.67.222.222 et 208.67.220.220
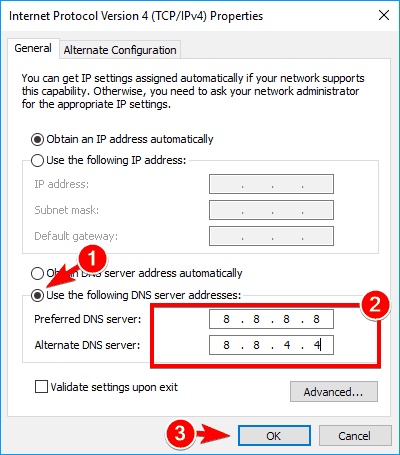
Installez Windows Update manuellement
Si toutes les solutions ci-dessus ne parviennent pas à résoudre le problème, le téléchargement de la mise à jour de Windows est toujours bloqué ou ne parvient pas à s’installer, alors installons les mises à jour de Windows manuellement. Visiter le Page Web de l’historique des mises à jour de Windows 10 où vous pouvez remarquer les journaux de toutes les mises à jour Windows précédentes qui ont été publiées.
Pour la dernière mise à jour publiée, notez le numéro de la base de connaissances.
Maintenant, utilisez le Site Web du catalogue Windows Update pour rechercher la mise à jour spécifiée par le numéro de la base de connaissances que vous avez noté. Téléchargez la mise à jour selon que votre ordinateur est 32 bits = x86 ou 64 bits = x64.
(À partir d’aujourd’hui – KB5001337 (build du système d’exploitation 18363.1500) est la dernière mise à jour cumulative pour Windows 10 version 1909, KB5001330 (builds du système d’exploitation 19041.928 et 19042.928) les dernières versions de Windows 10 20H2 et 2004.
Vous pouvez obtenir le lien de téléchargement direct pour ces mises à jour ici. Ouvrez le fichier téléchargé pour installer la mise à jour.
C’est tout après l’installation des mises à jour, redémarrez simplement l’ordinateur pour appliquer les modifications. De plus, si vous obtenez Windows Update bloqué lors de la mise à niveau du processus Windows 10 1909, utilisez simplement l’outil de création de média officiel pour mettre à niveau Windows 10 version 1909 sans aucune erreur ni problème.
La solution ci-dessus a-t-elle aidé à résoudre le problème d’installation de Windows Update? Partagez vos commentaires sur les commentaires ci-dessous. Aussi, lisez
