Les résultats des tests qui peuvent être effectués en ligne ne peuvent pas être considérés comme fiables si l’objectif est de vérifier le potentiel réel de son réseau Wifi. Voyons comment effectuer un test de vitesse Wifi fiable.
Au fil des années, différentes normes pour le transfert de données via les connexions Wifi ont été progressivement approuvées. L’ensemble de ces normes est défini par la spécification IEEE 802.11 et une série de versions (désignées par une ou plusieurs lettres) qui diffèrent en termes de modulation, de largeur de bande théoriquement disponible et de taux de transfert de données réalisable, de largeur de bande, de spectre de fréquences utilisé, de possibilité d’utiliser des flux spatiaux multiples (MIMO, multiple-input and multiple-output) et de fonctionnalités supplémentaires (i.e. Beamforming). Effectuer un test de vitesse Wifi vous aide à comprendre les performances réelles du réseau sans fil que vous utilisez et à quelle vitesse vous pouvez transférer des données.
Les normes Wifi en bref
Laissant de côté les anciennes versions de la norme IEEE 802.11, citons celles qui sont encore utilisées aujourd’hui :
- 802.11n (Wifi 4). Approuvée en version finale en septembre 2009, la norme 802.11n fonctionne à la fois sur 2,4 GHz et 5 GHz. Elle permet également un débit théorique allant jusqu’à 300 Mbps. Pour la première fois, il est également possible d’utiliser la technologie MIMO pour étendre la bande passante disponible en utilisant plusieurs antennes et signaux. Les routeurs et les appareils Wifi connectés peuvent envoyer et recevoir plusieurs flux de données simultanément, ce qui augmente considérablement la vitesse de la connexion. Les appareils 802.11n sont également capables d’étendre la couverture du réseau Wifi.
- 802.11ac (Wifi 5). Devenue officiellement la norme en janvier 2014, la norme 802.11ac utilise la technologie bi-bande qui permet de gérer simultanément plusieurs connexions sur les fréquences 2,4 et 5 GHz. Sur le papier, elle permet un débit de 1 300 Mbps sur la bande 5 GHz et jusqu’à 450 Mbps sur la bande 2,4 GHz. La norme 802.11ac permet d’utiliser une bande passante plus large (jusqu’à 160 MHz), plusieurs flux spatiaux MIMO (jusqu’à 8), MIMO multi-utilisateurs, modulation haute densité (jusqu’à 256 QAM) et Beamforming (offre des avantages significatifs par rapport à la diffusion omnidirectionnelle traditionnelle du signal Wifi en l’orientant vers l’endroit où se trouvent physiquement les différents clients).
- 802.11ax (Wifi 6). Introduite en 2019, elle est conçue pour offrir une meilleure efficacité spectrale, une plus grande capacité et de meilleures performances dans les environnements à forte densité d’appareils connectés.
- 802.11axe (Wifi 6E). Version de la norme Wifi qui, après de nombreuses années, introduit l’utilisation d’une nouvelle bande de fréquences. Cette fois, les fréquences de la bande des 6 GHz ont été choisies pour augmenter encore la capacité du réseau.
Les acronymes AC, AX et AXE : que de marketing !
Il est évident que l’utilisation des acronymes « AC« , « AX » et « AXE » relève du marketing, car aucun appareil Wifi ne peut s’approcher de la largeur de bande globale gérable. En fait, le chiffre qui apparaît à côté de AC et AX dans le nom du modèle représente la vitesse atteignable en additionnant la largeur de bande disponible sur toutes les fréquences prises en charge (par exemple, 2,4 GHz, 5 GHz et 6 GHz). Les vitesses réalisables avec le Wifi sont beaucoup plus faibles. La largeur de bande disponible et le rayon de couverture du routeur Wifi sont également des paramètres à prendre en compte.
En outre, une observation triviale mais en même temps essentielle : pour tenter d’exploiter la vitesse de connexion maximale, il est nécessaire que tant l’appareil client que le routeur supporte une norme Wifi récente. Dans le cas contraire, les performances de transfert de données Wifi seront déterminées par l’appareil le plus ancien et le plus lent.
Test de vitesse Wifi – comment mesurer la vitesse de votre connexion sans fil
L’une des erreurs commises par de nombreuses personnes est d’effectuer un test de vitesse Wifi en utilisant l’un des nombreux services disponibles en ligne. Le test de vitesse de la connexion Internet n’est pas utile pour vérifier les performances du Wifi. Il ne sert à rien de vérifier la rapidité d’un transfert de données en aval et en amont en communiquant avec un serveur distant en dehors de votre réseau local.
Pour effectuer un test de vitesse Wifi, il est nécessaire de vérifier les performances lors des transferts de données au sein du réseau local, à la maison, au bureau ou dans l’entreprise. Il n’est pas nécessaire et même contre-productif d’appeler des serveurs distants.
A moins d’utiliser des connexions fibre FTTH ultra performantes ou, à la limite, des connexions FTTC jusqu’à 100 ou 200 Mbps en aval, les performances offertes par les appareils compatibles Wifi 802.11ac peuvent également être fortement réduites. Dans un autre article, nous avons examiné les différences entre les divers types de connexions FTTx.
Pour comprendre la rapidité réelle du Wifi, il est donc nécessaire d’effectuer un test de vitesse local excluant les transferts de données vers et depuis des serveurs distants.
Il va sans dire, comme nous l’avons déjà mentionné à plusieurs reprises, que la vitesse de transmission des données via le Wifi est fortement influencée par la distance par rapport au routeur, au point d’accès ou au répéteur, ainsi que par de nombreux autres facteurs.
Test de vitesse LAN
Pour effectuer un test de vitesse Wifi, vous pouvez vous tourner vers une application gratuite telle que LAN Speed Test. Comme les autres applications de sa catégorie, LAN Speed Test crée un flux de données entre deux appareils sur le réseau local et mesure la vitesse réelle de transfert des données.
Nous vous recommandons de télécharger les deux modules suivants, qui sont entièrement gratuits :
Le programme effectue un test local de la largeur de bande disponible en utilisant deux approches différentes, qui peuvent être appliquées à la discrétion de l’utilisateur. La première consiste à écrire puis à lire un fichier de taille variable dans un dossier partagé sur le réseau local ; l’autre consiste à se connecter au module serveur fonctionnant sur un appareil connecté au réseau local.
Vitesse de téléchargement et d’upload via Wifi avec connexion à un dossier partagé
Pour effectuer un test de vitesse Wifi avec LAN Speed Test, il suffit de suivre quelques étapes simples :
- Depuis un appareil Windows Wifi, accédez à un dossier partagé sur un système connecté au réseau local via un câble Ethernet.
- Lancez LAN Speed Test et saisissez le chemin d’accès au dossier partagé dans le champ Dossier. Ensuite, vous pouvez spécifier le nom du système auquel vous souhaitez vous connecter ou son adresse IP privée (dans notre cas 192.168.1.11).
- Appuyez sur le bouton Démarrer le test, puis tapez par exemple 100 dans la case Taille du fichier en mégaoctets. Cela créera un fichier temporaire de 100 Mo dans le dossier spécifié à l’étape précédente.
- Veillez à cocher la case Supprimer ce fichier une fois terminé et appuyez sur OK.
- Après quelques secondes d’attente, les cases Mbps afficheront la valeur détectée par LAN Speed Test lors de l’écriture et de la lecture du fichier via Wifi. Dans l’exemple, la valeur en Mbps est comprise entre 88 et 93 Mbps, ce qui signifie que le fichier a été transféré sur le réseau Wifi à une vitesse maximale d’environ 11,6 MB/s.
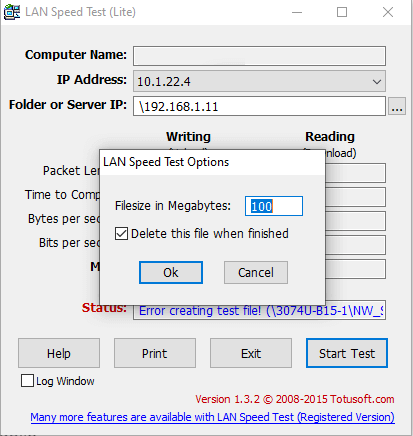
Comme mentionné ci-dessus, au lieu d’écrire et de lire un fichier dans un dossier partagé, LAN Speed Test vous permet également d’utiliser son module serveur (deuxième lien proposé ci-dessus) comme alternative. Ce module serveur doit être démarré sur un PC connecté au réseau local via un câble Ethernet, tandis que le logiciel LAN Speed Test fonctionne sur l’appareil Wifi.
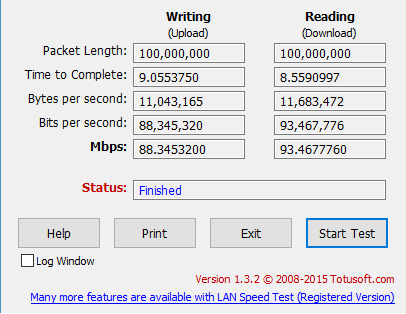
L’adresse IP privée à saisir dans le champ Folder ou Server IP doit correspondre cette fois à celle du serveur LAN Speed Test.
iPerf, test de vitesse Wifi avec approche client-serveur
Bien qu’il ne soit pas tout à fait récent, iPerf est un outil largement utilisé pour tester les performances d’un réseau. Vous pouvez utiliser iPerf pour effectuer des tests de vitesse entre deux appareils sur le même réseau local.
L’application utilise une approche client-serveur : il est possible d’exécuter iPerf en tant que serveur sur un appareil et en tant que client sur l’autre appareil pour mesurer le taux de transfert de données.
Après avoir extrait iPerf dans un dossier, le programme peut être lancé en mode serveur en tapant simplement la commande suivante : hyperf -s. L’application doit être lancée à partir de l’invite de commande en tapant cmd dans la boîte de recherche Windows, puis en choisissant Exécuter en tant qu’administrateur.
À ce stade, iPerf peut être exécuté sur un appareil client en tapant hyperf -c à l’invite de commande, suivi de l’adresse IP privée du système serveur.
À la fin du test, une fois le transfert de données effectué, iPerf affiche les résultats complets du test indiquant la vitesse détectée dans la communication entre le serveur et les clients locaux.
Test de vitesse Wifi limité par la carte réseau sans fil
Attention toutefois, l’erreur guette. Les performances mesurées par les programmes mentionnés ci-dessus peuvent être limitées par la carte réseau utilisée sur chaque appareil. Cela vaut aussi bien pour le test de vitesse Wifi que pour le test de vitesse de la connexion par câble Ethernet.
Dans le cas du Wifi, la prise en charge de normes différentes par le routeur et les appareils connectés peut avoir une incidence négative sur les performances. Il en va de même pour les câbles Ethernet : alors qu’un câble Cat-5 peut transférer jusqu’à 1 Gbps, un vieux câble Ethernet Cat-5 ne peut pas dépasser 100 Mbps. Si l’on essaie de transférer par Wifi 802.11ac un fichier à une vitesse qui, sur le papier, devrait être supérieure à 100 Mbps, la valeur sera « étranglée » par la capacité réduite du câble (goulot d’étranglement).
Vérifier les propriétés de la carte réseau
Appuyez sur la combinaison de touches Windows+R, puis tapez devmgmt.msc. Dans la section Cartes réseau, double-cliquez sur le nom de la carte Ethernet ou Wifi installée sur votre appareil, puis accédez à l’onglet Avancé.
Dans la liste Propriétés, sélectionnez Paramètres de vitesse/duplex, puis cliquez sur le menu déroulant Valeur. La présence de l’indication 1 Gbps Full Duplex confirme que vous utilisez une carte réseau récente qu’a l’inverse, si la valeur la plus élevée que vous lisiez était par exemple 100 Mbps Half-Duplex, cela signifierait que votre carte réseau est plutôt ancienne, qu’elle ne permet de transférer que jusqu’à 100 Mbps, et qui plus est (Half-Duplex) dans une seule direction à la fois. Dans un autre article, nous avons vu pourquoi la vitesse est limitée à 100 Mbps sur une connexion Ethernet et comment résoudre le problème.
Gérer le mode sans fil de la carte Wifi
Dans le cas des cartes Wifi, cliquez sur l’élément Mode sans fil dans la liste Propriétés de l’onglet Avancé.
Dans le menu déroulant, l’absence de référence à 802.11ac, 802.11ax ou 802.11axe signifie qu’il n’est pas possible de transférer des données sans fil à la vitesse maximale, mais d’utiliser au maximum les normes 802.11b, 802.11b/g ou 802.11b/g/n.
Pour vérifier qu’un ordinateur portable ou un autre appareil mobile Windows prend en charge les dernières normes Wifi, vous pouvez également ouvrir l’invite de commande (Windows+R, cmd) et taper ce qui suit
netsh wlan show drivers
À côté de la rubrique Types de radiofréquences pris en charge, vous trouverez toutes les normes 802.11 prises en charge par la carte réseau et ses pilotes.
Remarque : dans le cas de LAN Speed Test, certains moteurs de balayage anti-malware peuvent renvoyer un faux positif. Le logiciel est bien entendu tout à fait légitime et fiable. Les faux positifs résultent des fonctions de serveur et d’analyse que le programme intègre. Il ne limite pas la bande passante.