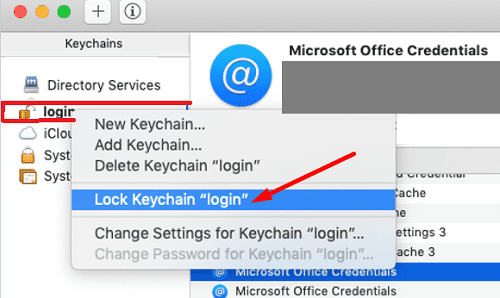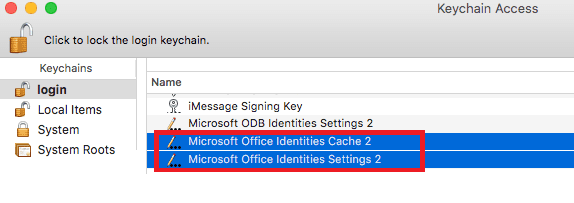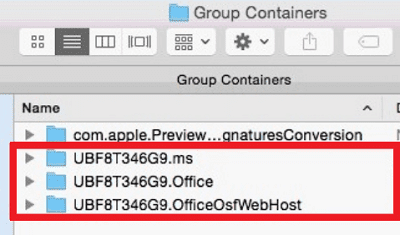La session d’authentification a expiré MS Office : Des millions d’utilisateurs de Mac font confiance à Microsoft Office, en particulier lorsqu’ils travaillent en collaboration avec d’autres utilisateurs. Souvent, c’est le facteur de compatibilité qui fait pencher la balance en faveur d’Office. Il est juste de dire que si vous travaillez avec des feuilles de calcul complexes, Excel est le bon outil pour gérer la tâche.
En dépit de tous ces avantages, Microsoft Office pour Mac comporte sa juste part de problèmes. Par exemple, vos applications Office peuvent vous inviter de manière aléatoire à vous reconnecter car «la session d’authentification a expiré». Le seul problème est que l’alerte ne disparaît pas une fois que vous avez entré vos informations d’identification d’innombrables fois. Sans plus tarder, explorons comment vous pouvez résoudre ce problème.
Comment corriger les sessions d’authentification expirées dans Office?
⇒ Remarque importante: N’oubliez pas de sauvegarder vos données avant de poursuivre les solutions ci-dessous.
Autoriser Office à accéder à votre trousseau
Cette erreur indique généralement qu’Office n’a pas accès à votre trousseau.
- Déconnectez-vous et fermez toutes vos applications Office.
- Ouvrez votre Porte-clés app.
- Sélectionnez votre trousseau par défaut (c’est généralement le Connexion porte-clés) et cliquez sur l’icône de verrouillage. Très probablement, le trousseau est déverrouillé.
- Ensuite, lancez n’importe quelle application Office de votre choix et accordez à MS Office l’autorisation d’accéder au trousseau.
- Entrez le mot de passe correct et cliquez sur le Toujours autoriser option lorsque vous y êtes invité.
- Si Office vous invite à vous connecter à nouveau, entrez vos informations d’identification et vérifiez si l’erreur persiste.
Vérifiez l’emplacement du dossier Office
Si Office continue de vous demander d’accorder à ses applications l’accès au trousseau, vérifiez si le package d’installation a été déplacé vers un autre emplacement. L’emplacement par défaut doit être les dossiers Applications. Si votre package Office n’est pas là, rapportez-le et vérifiez si l’erreur a disparu.
Supprimer certaines entrées de mot de passe
- Assurez-vous de vous déconnecter et de quitter toutes les applications Office.
- Revenir à Accès au trousseau et supprimez les entrées de mot de passe suivantes: Cache d’identités Microsoft Office 2et Paramètres des identités Microsoft Office 2 .
- S’il y a tout ADAL entrées dans le trousseau, supprimez-les également.
- Redémarrez votre ordinateur, lancez Office et vérifiez si vous pouvez vous reconnecter.
Renouvelez votre trousseau
D’autres utilisateurs ont résolu ce problème en renouvelant les informations du trousseau.
- Quittez toutes les applications Office.
- Lancez Finder et appuyez sur Commande + Maj + G pour ouvrir le Aller au dossier la fenêtre.
- Ensuite, entrez ~ / Bibliothèque et appuyez sur Go.
- Aller à ~ / Bibliothèque / Conteneurs et supprimez le com.microsoft.word.mac dossier.
- Après cela, accédez à ~ / Bibliothèque / Groupe / Conteneurset supprimez le UBF8T346G9.Bureau dossier.
- Noter : Si le problème persiste, supprimez toutes les entrées UBF8T346G9 (UBF8T346G9.ms, UBF8T346G9.Office et UBF8T346G9.OfficeOsfWebHost).
- Pour effacer vos porte-clés, accédez à Chercheur → Applications→ Utilitaires → Accès au trousseau .
- Recherchez et supprimez toutes les entrées Microsoft Office.
- Redémarrez votre Mac, lancez à nouveau vos applications Office et saisissez vos informations d’identification. Vérifiez si l’erreur d’authentification persiste.
Supprimer le dossier de données utilisateur Microsoft
Ouvrez le Des documents répertoire et supprimez le Données utilisateur Microsoft dossier. Si votre système stocke d’anciennes copies des versions précédentes d’Office dans ce dossier, elles peuvent interférer avec votre session Office actuelle.
Solutions supplémentaires
- Désactivez votre antivirus, désactivez votre pare-feu et reconnectez-vous. Vous pouvez réactiver vos outils de sécurité après vous être reconnecté à votre compte Office.
- Créez un nouveau profil utilisateur sur votre Mac. Si le profil utilisateur actuel est endommagé, cette solution de contournement doit résoudre le problème.
- Réinstallez Office. Tout d’abord, vous devez désinstaller Office, puis télécharger à nouveau la suite Office. Pour obtenir des instructions détaillées, accédez à Page de support de Microsoft.
Conclusion
«La session d’authentification a expiré» est une erreur Office ennuyeuse qui indique que vos applications Office n’ont pas pu accéder à votre trousseau. Pour résoudre ce problème, autorisez Office à accéder à votre trousseau et supprimez les entrées du cache d’identités Microsoft Office. En outre, supprimez le dossier Microsoft User Data de Documents et vérifiez les résultats. Avez-vous réussi à résoudre le problème? Quelle solution a fait l’affaire pour vous? Faites-nous savoir dans les commentaires ci-dessous.