Désactiver pavé tactile : Depuis un certain temps déjà, les MacBook d’Apple sont connus pour avoir les meilleurs pavés tactiles du marché. C’est un autre domaine dans lequel les ordinateurs portables Windows sont à la traîne depuis plus d’une décennie. Les choses changent lentement et certains fabricants apportent vraiment leur jeux en matière de pavés tactiles. Cependant, il n’y a pas de cohérence et on ne sait pas ce que vous obtiendrez à moins que vous ne l’essayiez d’abord. Cela rend une souris nécessaire pour certains utilisateurs qui ne peuvent tout simplement pas s’adapter à la vie avec un pavé tactile qui n’est pas génial. Sous Windows, au moins le système d’exploitation peut désactiver automatiquement le pavé tactile lorsqu’une souris est connectée.
Il est logique de Désactiver pavé tactile lorsque la souris est connectée, car vous n’utiliserez évidemment pas le pavé tactile. Parfois, cela peut également vous empêcher de faire les choses, par exemple, déplacer le curseur pendant que vous tapez, car il ne peut pas faire la différence entre vos doigts et votre paume. Le désactiver vous donne beaucoup plus d’espace pour travailler sur votre ordinateur portable sans vous soucier de toucher accidentellement le pavé.
La plupart des ordinateurs portables Windows sont déjà livrés avec une combinaison de touches, principalement l’une des touches de fonction, pour désactiver le pavé tactile. Mais cela se fait manuellement et si vous voyagez avec son ordinateur portable, vous ne pouvez pas utiliser la souris à tout moment. Éteindre et allumer constamment le pavé tactile peut être un problème. C’est pourquoi laisser le système d’exploitation le faire automatiquement pour vous est une bonne idée. Vous pouvez également désactiver le pavé tactile lors de la saisie sur votre PC Windows.
Désactiver pavé tactile à partir des paramètres (Windows 10)
- Ouvrez le Paramètres app sur Windows 10 et dirigez-vous vers Dispositifs > Pavé tactile.
- Sous la bascule pour activer ou désactiver le pavé tactile se trouve une option intitulée Laissez le pavé tactile allumé lorsqu’une souris est connectée.
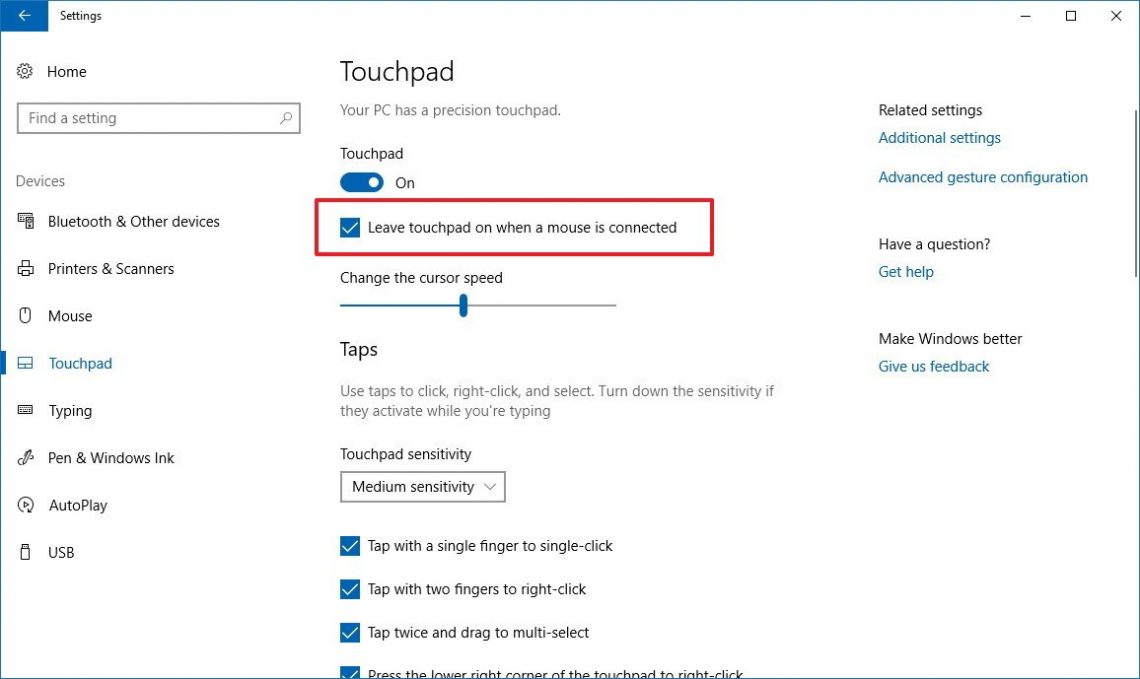
- Cochez simplement la case à côté et vous avez terminé.
Désactiver le pavé tactile à partir du panneau de configuration
(Windows 10, Windows 8 / 8.1, Windows 7)
- Ouvrez le Panneau de commande à partir du menu Démarrer. Sous Windows 10 et Windows 8 / 8.1, le Panneau de configuration n’est pas répertorié ici, vous devrez donc le rechercher.
- Dans le panneau de configuration, changez la vue en Petites icônes puis cliquez sur l’entrée étiquetée Souris.
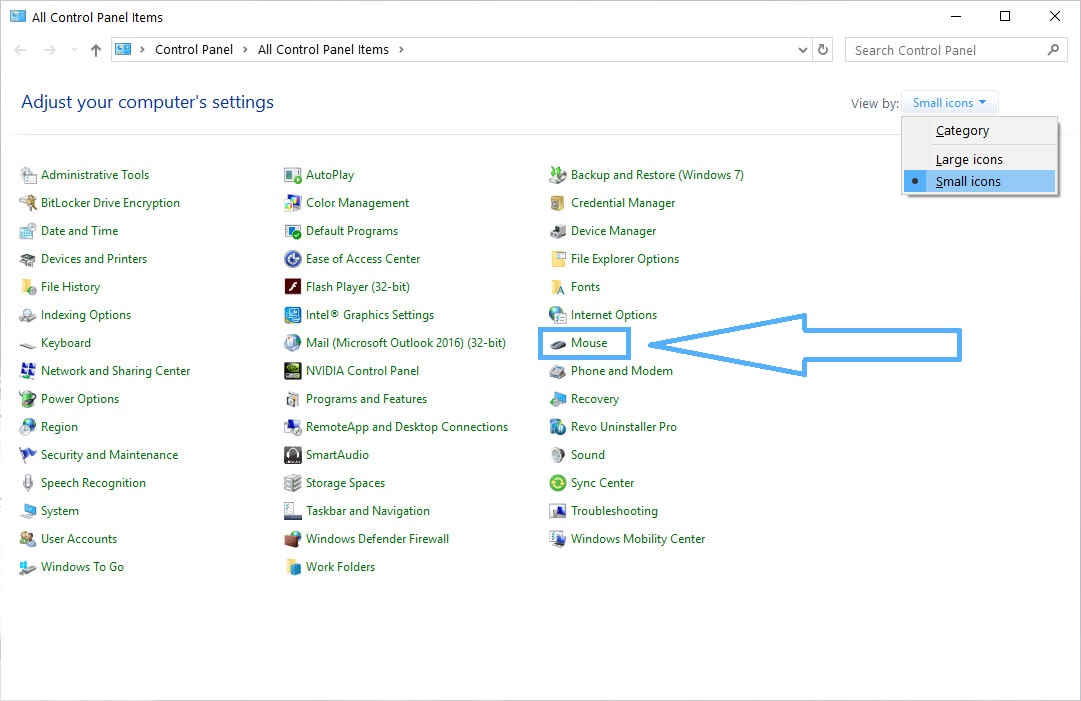
- Cela ouvrira le Propriétés de la souris la fenêtre. Clique sur le ELAN ou alors Appareil Paramètres onglet et cochez l’option qui dit Désactiver lorsque le périphérique de pointage USB externe est branché ou alors Désactiver le périphérique de pointage interne lorsque le périphérique de pointage USB externe est connecté.
- Clique le Appliquer puis fermez la fenêtre.
Désactiver pavé tactile : Activez l’option pour les pavés tactiles Synaptic
Les pavés tactiles Synaptics sont l’un des plus populaires utilisés sur tant d’ordinateurs portables Windows. Si vous utilisez les pilotes du pavé tactile Synaptics, vous ne trouverez probablement aucune des options mentionnées ci-dessus. Il n’y aura pas d’option pour Laissez le pavé tactile allumé lorsqu’une souris est connectée dans les paramètres de Windows 10. Il n’y aura pas non plus d’option pour Désactiver lorsque le périphérique de pointage USB externe est branché/Désactiver le périphérique de pointage interne lorsqu’un périphérique de pointage USB externe est connecté dans les propriétés de la souris. Mais il y aura toujours le registre Windows qui vous permet de faire des choses autrement non autorisées par Windows.
- Ouvrez le Éditeur de registre en le recherchant ou en tapant regedit dans un Cours dialogue.
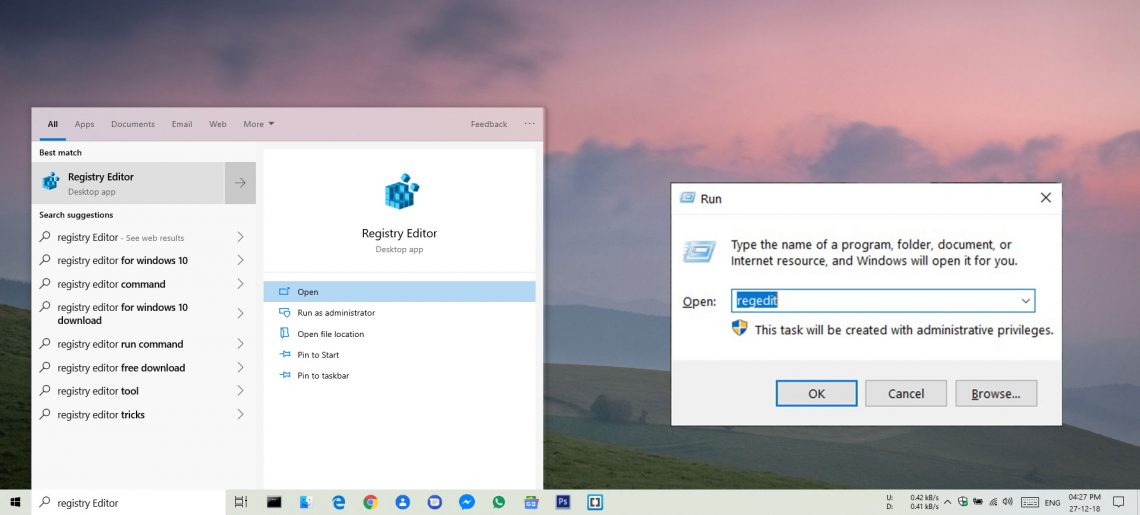
- Dans l’éditeur de registre, accédez à la clé suivante:
HKEY_LOCAL_MACHINE\SOFTWARE\Synaptics\SynTPEnh
Vous pouvez naviguer en utilisant la colonne de gauche ou simplement copier et coller l’adresse donnée dans la barre d’adresse.
- Sur le côté droit, cliquez avec le bouton droit sur un espace vide et sélectionnez Nouveau > Valeur DWORD et donnez-lui le nom DisableIntPDFeature.
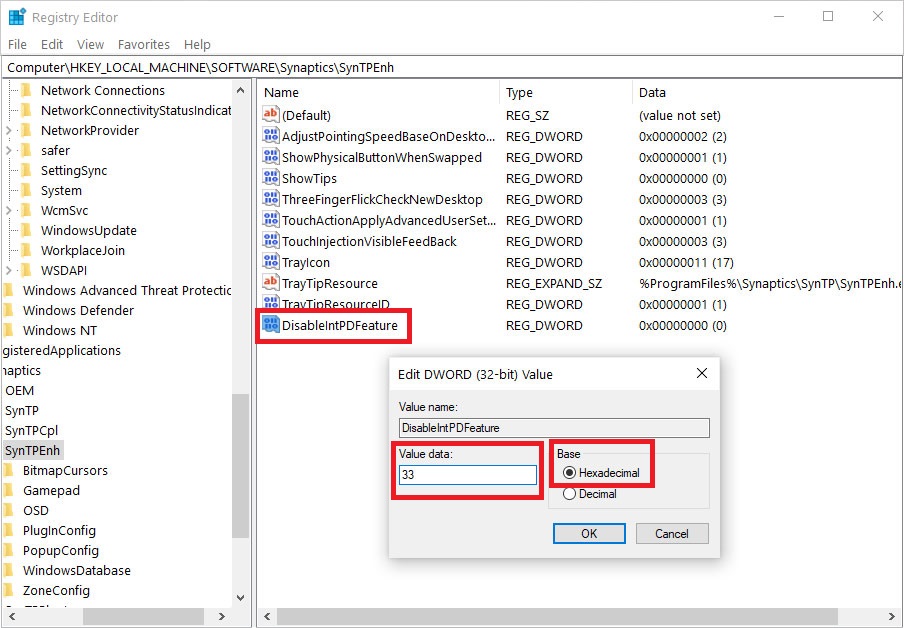
- Double-cliquez sur la clé nouvellement créée et attribuez-lui la valeur 33 avec un Hexadécimal Base.
Lorsque vous avez terminé, fermez l’éditeur du registre et redémarrez votre ordinateur. Lorsque votre PC Windows est de nouveau allumé, vous devriez pouvoir voir le Désactiver lorsque le périphérique de pointage USB externe est branché/Désactiver le périphérique de pointage interne lorsque le périphérique de pointage USB externe est connecté option dans le Souris Propriétés. Cela permet également au Laissez le pavé tactile allumé lorsqu’une souris est connectée dans l’application Paramètres de Windows 10.
