Commande de montage
La commande mount, comme son nom l’indique, vous permet de monter une variété de systèmes de fichiers. Une fois que vous avez monté un système de fichiers d’image ISO à l’aide de la commande mount, vous pourrez explorer son contenu à l’aide d’un gestionnaire de fichiers graphique ou d’une ligne de commande. Pour monter un fichier image ISO, utilisez successivement les deux commandes suivantes:
$ mkdir -p « $ ACCUEIL/ mountpoint «
$ monter file.iso « $ ACCUEIL/ mountpoint «
Remplacez «file.iso» par le nom de votre propre fichier image ISO. Vous pouvez remplacer «point de montage» par n’importe quel autre nom. Il représente le nom du dossier dans lequel le système de fichiers image ISO sera monté. Dans ce cas, un nouveau dossier est créé dans le répertoire de base. Sur certaines distributions Linux, vous devrez peut-être préfixer la commande «mount» avec «sudo» pour exécuter la commande en tant que root.
Pour vérifier si le fichier image ISO a été monté avec succès ou non, vous pouvez exécuter la commande suivante:
Si la commande ci-dessus renvoie une liste de fichiers et de répertoires, vous pouvez supposer en toute sécurité que le système de fichiers image ISO a été monté avec succès. Vous pouvez maintenant copier le contenu du point de montage vers votre système de fichiers local. Notez que la plupart du temps, ce système de fichiers monté peut être en mode lecture seule. Si vous souhaitez modifier le contenu du fichier image ISO, vous devrez peut-être supprimer le mécanisme de protection en écriture et utiliser des outils externes pour reconditionner le fichier image ISO.
Pour démonter le point de montage créé dans la commande précédente, utilisez la commande spécifiée ci-dessous:
$ monter « $ ACCUEIL/ mountpoint «
Vous devrez peut-être l’exécuter avec «sudo» en fonction de la configuration de votre distribution Linux. Il est fortement recommandé de démonter manuellement le point de montage une fois votre travail terminé pour éviter la corruption de fichiers.
Vous pouvez en savoir plus sur la commande «mount» en exécutant ces deux commandes dans un terminal:
$ monter –aider
$ homme monter
Monter / extraire à l’aide des gestionnaires d’archives
Les gestionnaires de fichiers dans presque toutes les principales distributions Linux sont livrés avec un plugin intégré pour l’extraction et la gestion des archives compressées. Vous pouvez utiliser ces gestionnaires d’archives pour monter ou extraire du contenu à partir de fichiers image ISO.
Si, pour une raison quelconque, votre gestionnaire de fichiers ne dispose pas d’un plugin dédié au gestionnaire d’archives, vous pouvez installer de tels gestionnaires d’archives dans vos distributions Linux en recherchant les termes «gestionnaire d’archives», «file roller», «archivemount» et «engrampa» dans le directeur chargé d’emballage. Une fois ces packages installés, faites un clic droit sur un fichier image ISO et cliquez sur l’entrée de menu qui vous permet d’explorer l’archive.
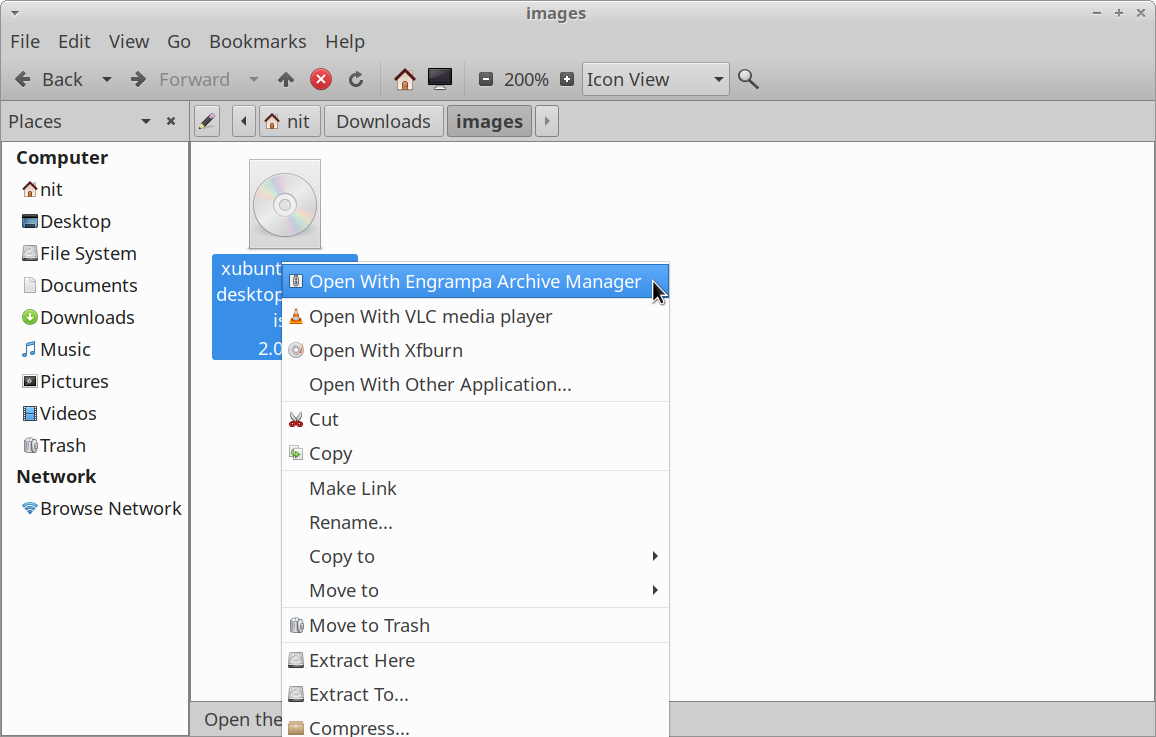
Selon le plugin du gestionnaire d’archives que vous utilisez, le système de fichiers image ISO peut être monté ou il peut être ouvert dans la fenêtre GUI du gestionnaire d’archives. Une fois monté, une nouvelle entrée de système de fichiers devrait apparaître dans la barre latérale de votre gestionnaire de fichiers. Cliquez simplement sur l’entrée de la barre latérale pour explorer son contenu. Lorsque votre travail est terminé, démontez-le manuellement pour éviter la corruption de fichiers.
Disques GNOME
GNOME Disks ou GNOME Disk Utility est un utilitaire complet de gestion des périphériques de stockage, des systèmes de fichiers locaux, des partitions et des fichiers d’image disque. Vous pouvez l’utiliser pour monter un fichier image ISO et parcourir son contenu. Pour installer des disques GNOME dans Ubuntu, utilisez la commande spécifiée ci-dessous:
$ sudo apte installer utilitaire de disque gnome
Vous pouvez installer des disques GNOME à partir du gestionnaire de paquets dans d’autres distributions Linux. Le code source est disponible ici.
Vous pouvez suivre deux approches pour monter un fichier image ISO à l’aide de disques GNOME. Après avoir installé les disques GNOME, une nouvelle entrée de menu contextuelle appelée «Disk Image Mounter» peut apparaître dans votre gestionnaire de fichiers. Cliquez simplement sur l’entrée de menu pour monter le fichier image ISO.
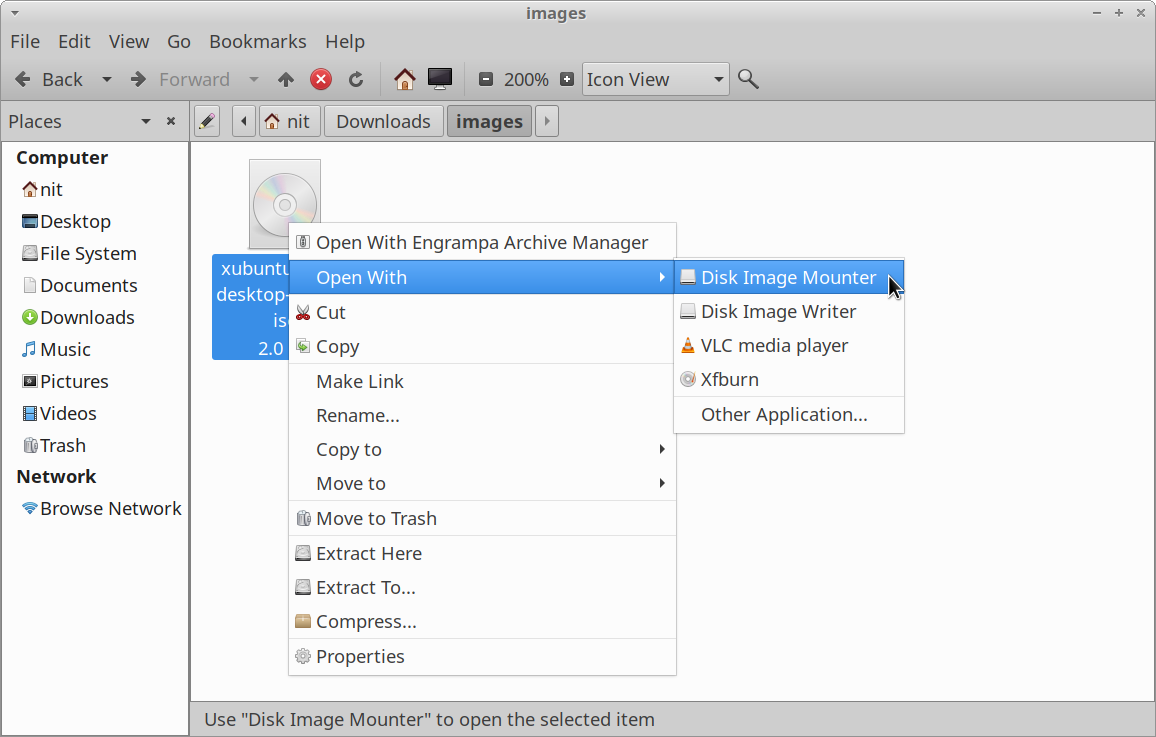
Si l’entrée du clic droit n’apparaît pas dans votre gestionnaire de fichiers, lancez l’application «Disques» à partir du menu principal de l’application et cliquez sur l’option de menu «Joindre une image disque» pour monter le fichier image ISO souhaité.
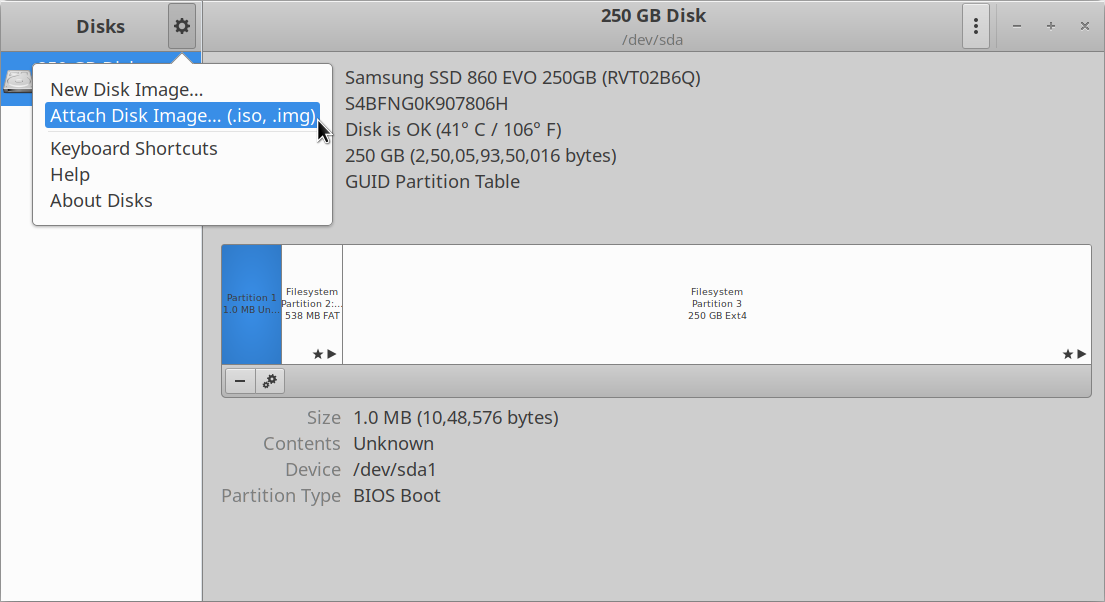
Une fois monté, le point de montage nouvellement créé devrait apparaître automatiquement dans les disques GNOME et dans votre gestionnaire de fichiers.
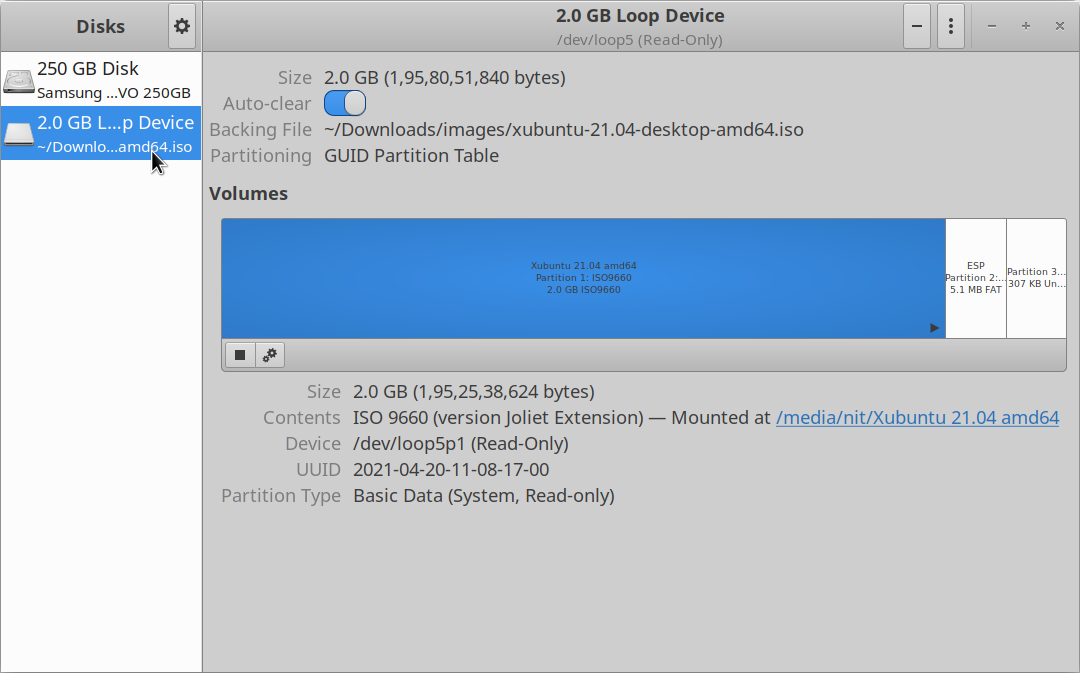
P7zip-plein
P7zip-full est une implémentation open source du format de fichier «7z» et de l’utilitaire de gestion des archives. Vous pouvez l’utiliser pour extraire le contenu d’un fichier image ISO.
Pour installer P7zip-full dans Ubuntu, utilisez la commande spécifiée ci-dessous:
$ sudo apte installer p7zip-plein
Vous pouvez installer P7zip-full à partir du gestionnaire de packages dans d’autres distributions Linux. Des packages supplémentaires et du code source sont disponibles ici.
Une fois installé, exécutez la commande suivante pour extraire le contenu d’un fichier image ISO (remplacez «file.iso» par le nom de fichier souhaité):
Vous pouvez en savoir plus sur la commande «7z» en exécutant ces deux commandes dans un terminal:
Selon le gestionnaire de fichiers que vous utilisez, vous pouvez obtenir une nouvelle entrée de menu dans le menu contextuel pour extraire l’archive ISO.
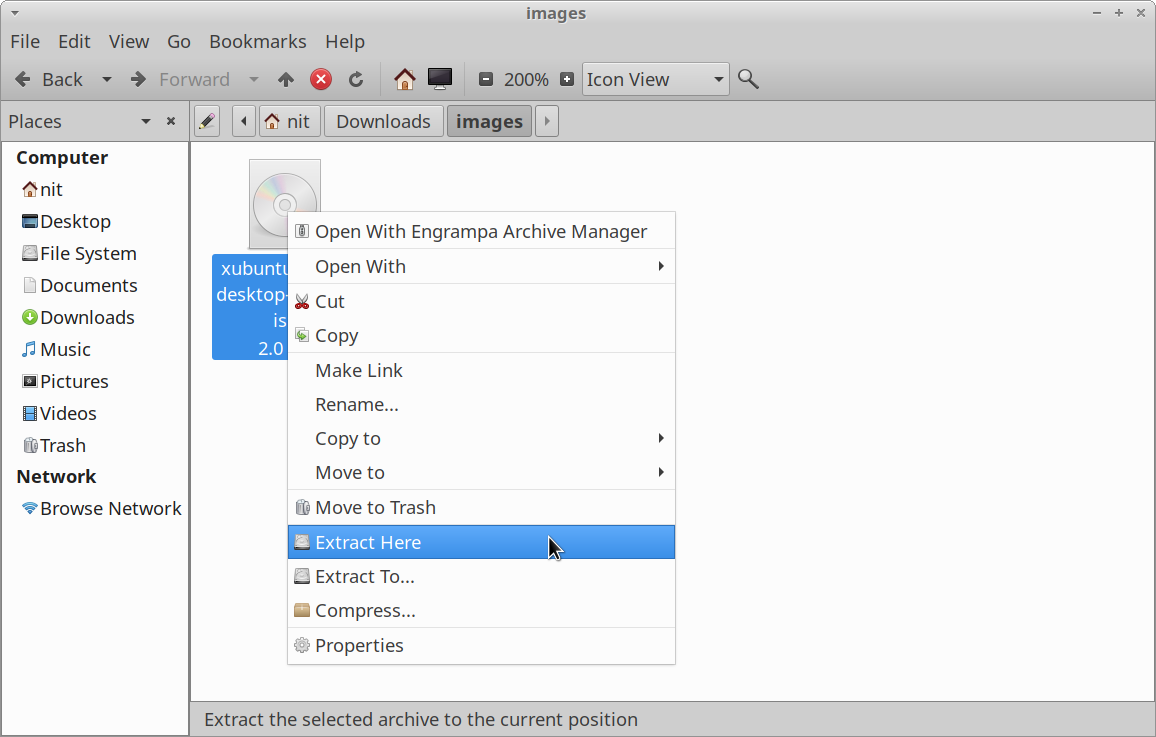
Conclusion
Voici quelques-unes des façons dont vous pouvez monter des fichiers image ISO dans votre distribution Linux. Certaines distributions Linux sont livrées avec un utilitaire dédié et préinstallé pour le montage et la gravure de disques CD / DVD. Vous pouvez également utiliser ces applications pour explorer les données contenues dans un fichier image ISO.