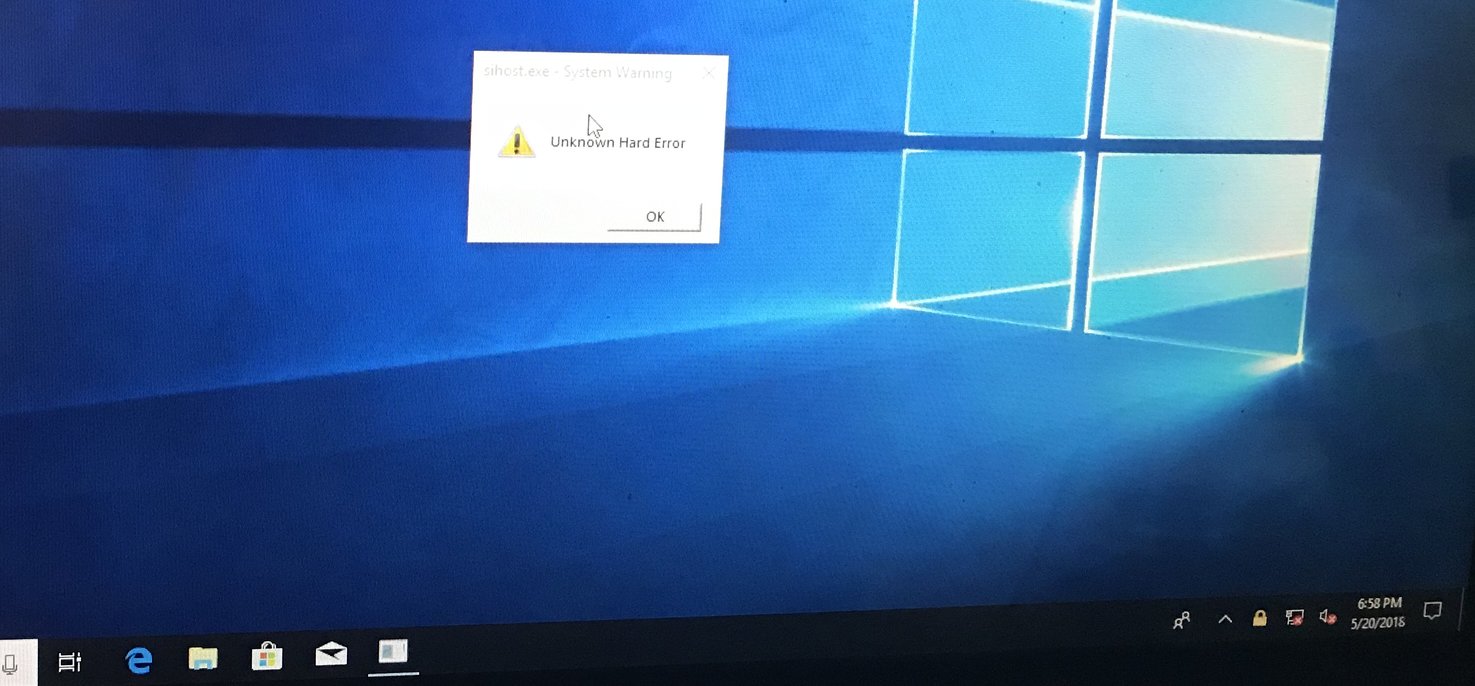Windows bloqué sur « Erreur matérielle inconnue»Pendant que vous jouez à un jeu sur votre ordinateur portable ou de bureau Windows 10? Un certain nombre d’utilisateurs signalent une boîte de dialogue d’avertissement système avec Erreur matérielle inconnue Le message apparaît soudainement et l’écran Windows 10 devient noir lors de la lecture d’un jeu, de l’exécution d’une application ou de l’exécution d’autres tâches. Les fichiers système corrompus, le registre Windows incorrect (en raison de certains changements logiciels), des problèmes de disque dur ou un conflit de pilote de périphérique matériel, etc. provoquent principalement cette erreur matérielle inconnue et arrêtent les activités sur votre PC.
Correction d’une erreur matérielle inconnue sur Windows 10
Tout d’abord, si vous remarquez que le problème a commencé l’installation récente du matériel ou du logiciel, supprimez-les temporairement, et vérifiez que cela résoudra « Erreur matérielle inconnue»Si le conflit de pilote de périphérique à l’origine du problème.
En outre, désactivez le logiciel de sécurité (antivirus) s’il est installé, pour vérifier et vous assurer que l’application de sécurité ne bloque pas l’application de s’exécuter avec une erreur matérielle inconnue.
Désinstallez les applications tierces récemment installées pour vérifier les problèmes de compatibilité qui ne causent pas l’erreur.
Microsoft publie régulièrement des mises à jour Windows avec des correctifs de bogues pour corriger la faille de sécurité créée par des logiciels tiers. Installez parfois les dernières mises à jour cumulatives de Windows pour résoudre le problème à votre place.
- Ouvrez l’application Paramètres,
- Cliquez sur mise à jour et sécurité puis mise à jour Windows
- Cliquez ensuite sur Vérifier les mises à jour pour télécharger la mise à jour Windows à partir du serveur Microsoft.
- Redémarrez votre PC pour les appliquer et vérifiez si cela corrige l’erreur matérielle inconnue sur Windows 10.
Effectuer un démarrage propre
Il s’agit de l’étape la plus importante pour diagnostiquer le problème, si une application tierce, un service de démarrage provoquant une erreur matérielle inconnue de Windows 10. Une fois que vous connaissez le principal coupable à l’origine de ce problème, vous pouvez facilement le résoudre.
Effectuons un démarrage propre dans Windows 10 / 8.1 / 7 et démarrons votre ordinateur en utilisant un ensemble minimal de pilotes et de programmes de démarrage:
- Tapez msconfig dans la recherche Démarrer, puis appuyez sur la touche Entrée
- Cela ouvrira l’utilitaire de configuration du système.
- Maintenant, dans la boîte de dialogue de configuration du système, accédez à l’onglet Services
- cochez la case Masquer tous les services Microsoft, puis cliquez sur le bouton Désactiver tout.
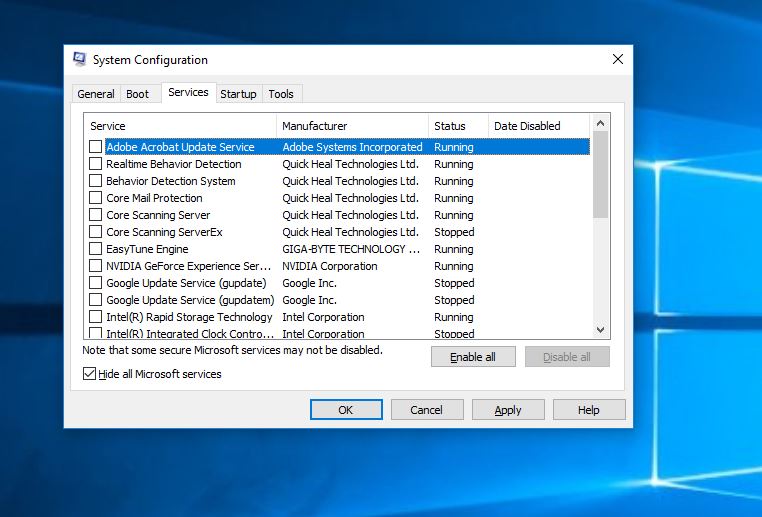
- Ensuite, allez à la Commencez et cliquez sur le Ouvrir le gestionnaire de tâches relier.
- Sur le Commencez onglet du Gestionnaire des tâches, sélectionnez chaque élément de démarrage un par un puis cliquez sur le Désactiver bouton.
- C’est tout, cliquez sur Appliquer et redémarrez Windows pour vérifier si l’erreur persiste.
Si l’exécution d’un démarrage propre corrigeait le explorer.exe Erreur matérielle inconnue dans Windows 10, vous devez activer tous les services un par un pour identifier celui qui est le vrai coupable.
Exécutez la commande DISM
Comme indiqué précédemment, les fichiers système corrompus ou défectueux sur Windows provoquent différentes erreurs à inclure « Erreur matérielle inconnue« Nous vous recommandons d’exécuter la commande DISM avec Utilitaire de vérification des fichiers système qui aide à analyser, réparer et restaurer ces fichiers corrompus.
Pour exécuter la commande DISM et l’utilitaire SFC, ouvrez l’invite de commande avec des privilèges administratifs.
Commande de type dism / online / cleanup-image / restorehealth et appuyez sur la touche Entrée pour exécuter la commande.
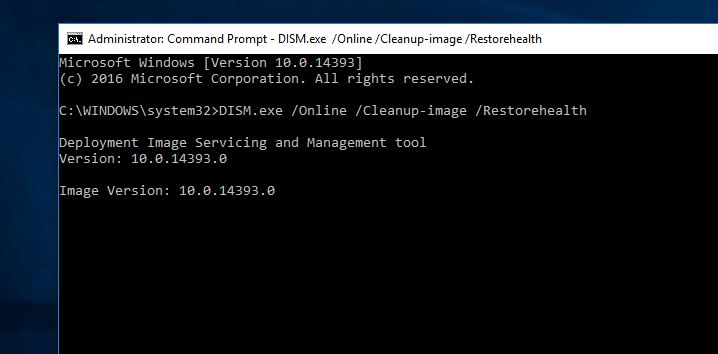
Cela vérifiera l’image système pour la corruption du magasin de composants, effectuera automatiquement les opérations de réparation et enregistrera cette corruption dans le fichier journal. Cela peut prendre environ 10 à 15 minutes jusqu’à quelques heures pour terminer en fonction du niveau de corruption.
Exécuter le vérificateur de fichiers système
Une fois le processus de numérisation terminé, à nouveau sur le même type de fenêtre d’invite de commande sfc / scannow et appuyez sur Entrée pour exécuter l’utilitaire de vérification des fichiers système.
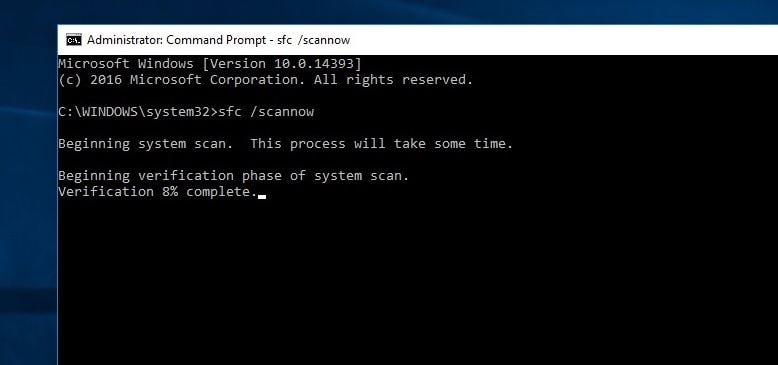
Cela commencera à analyser Windows 10 pour les fichiers système corrompus s’il en est trouvé, l’utilitaire sfc les restaurera automatiquement à partir d’un dossier compressé situé % RépWin% System32 dllcache. Attendez que le processus de numérisation soit terminé à 100%, après cela, redémarrez Windows et vérifiez qu’il n’y a plus Erreur matérielle inconnue.
Exécutez Check Disk pour détecter les erreurs de disque
Exécutez à nouveau la commande chkdsk pour vérifier et vous assurer que cela n’est pas dû à une erreur de disque dur. Ceci est particulièrement courant pour les erreurs matérielles inconnues sihost.exe et ctfmon.exe. Lançons chkdsk avec des paramètres supplémentaires pour forcer chkdsk à vérifier les erreurs du lecteur de disque et à les corriger.
- Tapez cmd lors de la recherche dans le menu Démarrer,
- Cliquez avec le bouton droit sur l’invite de commande et sélectionnez Exécuter en tant qu’administrateur.
- Ici, tapez la commande chkdsk C: / f / r et appuyez sur la touche Entrée.
Ici chkdsk La commande signifie vérifier les erreurs de disque. C est la lettre de lecteur où Windows est installé. Le « /F»Le paramètre indique à CHKDSK de corriger toutes les erreurs qu’il trouve; « / r»Lui dit de localiser les secteurs défectueux sur le disque et de récupérer les informations lisibles
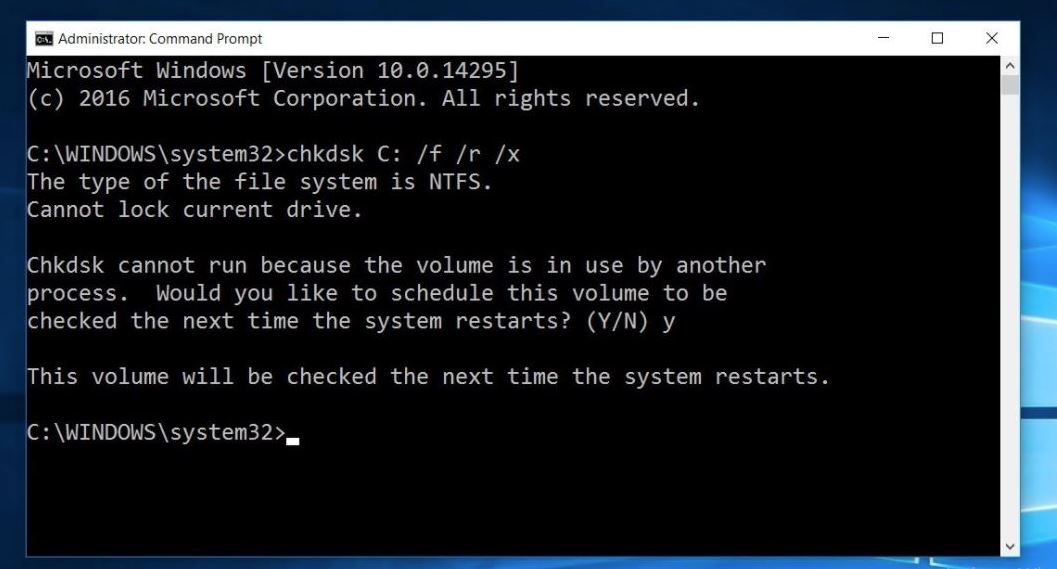
Lorsque la commande renvoie une réponse qui vous indique que chkdsk ne peut pas s’exécuter car le volume est utilisé par un autre processus.
- Taper Oui pour programmer la vérification de ce volume au prochain redémarrage.
- Redémarrez votre ordinateur pour laisser le chkdsk fonctionner.
- À présent, l’utilitaire de vérification du disque analysera le disque dur pour détecter les éventuelles erreurs, puis il réparera automatiquement les erreurs qu’il trouve.
Mettre à jour le pilote vidéo
Si les pilotes de périphérique installés sont obsolètes, corrompus ou non compatibles avec la version actuelle de Windows, cela entraînera Erreur matérielle inconnue. Surtout si vous obtenez cette erreur en jouant à des jeux, cela est principalement dû à un pilote d’affichage obsolète.
Ouvrez le gestionnaire de périphériques à l’aide de devmgmt.msc,
cela affichera toute la liste des pilotes de périphériques installés.
Regardez ici si un pilote avec un point d’exclamation jaune
Essayez de mettre à jour ou de réinstaller le pilote. réinstallez spécialement le pilote d’affichage, pour ce faire, désinstallez le pilote actuellement installé du gestionnaire de périphériques. Visitez le site Web du fabricant de votre appareil (pour les utilisateurs d’ordinateurs portables, Dell, HP, Lenovo, Asus, etc. et si vous utilisez un ordinateur de bureau, visitez le site Web du fabricant de la carte mère), téléchargez et installez le dernier pilote d’affichage. Redémarrez Windows et vérifiez qu’il n’y a plus d’erreur matérielle inconnue.
De plus, si le problème a commencé après la mise à niveau récente de Windows 10 version 1909, essayez l’option Restaurer les fenêtres vers la version précédente. S’il n’y a pas d’option de restauration, utilisez la fonction de restauration du système pour rétablir les modifications à l’état de fonctionnement précédent. Ce qui résout principalement le problème.
Ces solutions ont-elles aidé à résoudre » erreur matérielle inconnue sihost.exe sous Windows 10 / 8/7 ″? Faites-nous savoir quelle option a fonctionné pour vous.